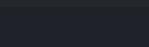Im Verzeichnis „Medien“ finden Sie alle von Ihnen erstellten oder hochgeladenen Clips, Bilder und Videos.
Erfahren Sie, welche Möglichkeiten Ihnen die Medien-Datenbank / das Medien-Verzeichnis bietet.
Clip-Datenbank
Wählen Sie im Menü „Medien“ und dann „Clip-Datenbank“. In der oberen rechten Ecke sehen Sie Kartenreiter oder Tabs: Eigene, Formula, Newsroom, Sonstige. Klicken Sie die Tabs an, um dorthin zu wechseln.
Eigene
Hier sind alle von Ihnen erstellten Clips abgelegt und aufgelistet. Sie sind nur für Sie bzw. den Haupt-User sichtbar.
Formula
Hier sind alle von Ihnen erstellten Clips abgelegt und aufgelistet, bei denen die Checkbox „Für alle User zugänglich“ aktiviert ist.
Newsroom
Hier finden Sie alle Hilfsanwendungen (Widgets), die Ihnen zur Verfügung stehen. Diese vorgefertigten Clips werden fortlaufend aktualisiert und können von Ihnen in Ihrer Playliste frei verwendet und eingefügt werden.
Andere
Der Tab „Andere“ führt zu den Videomagazinen.

Ihre Dateien
Wählen Sie dieses Verzeichnis, indem Sie im Menü auf „Medien“ und „Ihre Dateien“ klicken. Die Ansicht sollte ähnlich aussehen wie das untenstehende Beispiel.
Wie die Clip-Datenbank hat auch dieses Verzeichnis weitere Unterverzeichnisse: Eigene, Formula, Sonstige. Sie können Bilder und Videos in dieses Verzeichnis kopieren und dann verwalten, also auch in den von Ihnen erstellten Clips einbauen.

So wie in der Ansicht unten zu sehen können Sie direkt Bilder und Videos hochladen. Klicken Sie dazu auf „Dateien hochladen“ und wählen Sie dann den Dateityp aus: Bild, Video oder YouTube.
Bild
Sie können folgende Formate hochladen: jpg und png (maximale Größe 20 MB).
Video
Sie können folgendes Format hochladen: mp4 (maximale Größe 500 MB)
YouTube-Videos
Fügen Sie den Link (URL) des YouTube-Videos, das Sie verwenden möchten, per Copy & Paste in das Feld ein.
Über den Menüpunkt „Rubrik“ können Sie die verschiedenen Dateien beim Abspeichern einer bestimmten Rubrik oder Kategorie zuweisen. Das kann bei einer großen Menge von Dateien hilfreich sein, um den Überblick zu behalten. Wählen Sie im Auswahlmenü den Punkt „keine Rubrik“, wenn das nicht nötig ist.
Um eine eigene Rubrik zu erstellen, klicken Sie auf „Rubriken verwalten“ und auf „Erstellen“. Geben Sie der neuen Rubrik einen passenden Namen und bestätigen Sie mit „ja“. Wählen Sie anschließend im Menüpunkt „Verfügbarkeit“ aus, ob nur Sie („Eigene“) oder alle Sub-User („Formula“) die hochgeladene Datei nutzen dürfen.
Dateien mit dem Attribut „Eigene“ sind nur für Sie bzw. den Haupt-User sichtbar und damit zugänglich. Wenn der Zusatz „Formula“ aktiv ist, können Haupt-User und alle Sub-User in ihrem Medien-Verzeichnis auf diese Datei zugreifen.
Haben Sie die gewünschte Datei ausgewählt und das Hochladen war erfolgreich, sehen Sie die Meldung „Upload erfolgreich“. Klicken Sie auf „Speichern“.
Sie gelangen anschließend zur Übersicht Ihrer Dateien. Klicken Sie auf das kleine Blitz-Symbol neben einer Datei und dann auf „Bearbeiten“, um diese Datei unter einer anderen Rubrik zu speichern. Wenn Sie die Datei löschen möchten, klicken Sie auf den Blitz und dann auf „Löschen“.
Happening
Ein „Happening“ kann verwendet werden, wenn Sie über keinen eigenen RSS-Feed verfügen, aber dennoch eine ähnliche Funktionalität (für Ihre Clips) nutzen möchten. Wir bieten Ihnen dafür Anwendungen/Widgets, die RSS-Feed beziehen. Viele Unternehmen unterhalten RSS-Feeds, um aktuelle Meldungen oder andere Informationen von ihrer Website automatisiert zu übermitteln und damit anderen Websites oder Social-Media-Angeboten verfügbar zu machen. Verwenden Sie „Happening“, wenn Sie keinen eigenen RSS-Feed unterhalten, aber dennoch ähnlich wirkende Informationen zeigen möchten. Erstellen Sie im Verzeichnis „Happening“ per Klick auf „Erstellen“ ein neues Ereignis und weisen Sie ihm einen passenden Namen zu. Geben Sie anschließend den Text ein und fügen Sie optional ein Bild oder Video hinzu. Um die Nachrichten auf dem Schirm zu sehen, wählen Sie „Neuen Clip erstellen“ und erstellen Sie die Vorlage „RSS-Feed“ oder „RSS-Feed + Bild“. Aktivieren Sie die Checkbox „Ereignis verwenden“, um die Vorlage mit dem Ereignis zu verbinden. Jedesmal, wenn Sie eine neue Nachricht in dem Ereignis posten, wird es auf dem Bildschirm erscheinen.
Schritte 1:

Schritte 2:

Schritte 3: