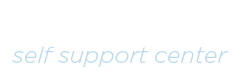WAT IS DE QUICKEDIT?
De QuickEdit is een externe url waarmee je content op het scherm direct kunt aanpassen zonder te hoeven inloggen in het narrowcasting systeem en zonder te hoeven synchroniseren. Hierdoor is het bijvoorbeeld mogelijk om wachttijden aan te passen of toe te voegen voor Wachtruimte TV en je ziet de wijzigingen dan direct op het scherm.
WANNEER GEBRUIK IK DE QUICKEDIT?
Je gebruikt de QuickEdit als de snel content wil aanpassen voor een bepaalde template. Het kan erg handig zijn als je informatie op het scherm toont wat vaak verandert.
HOE KAN IK DE QUICKEDIT ACTIVEREN?
De QuickEdit is een url die wordt gemaakt voor persoonlijk gebruik voor het tonen van content. Dit betekent dat wij het op maat voor jou moeten maken. Niet alle content kan beheerd worden met een QuickEdit, dus vraag naar de mogelijkheden bij de Klantenservice.
Als we een url voor je hebben gemaakt, kun je hier naartoe gaan en alle gevraagde velden invullen. Wat je invult verschijnt vervolgens direct op het scherm. Je kunt de url elke keer gebruiken als je content wilt aanpassen.
WELKE QUICKEDITS BESTAAN AL?
Op dit moment hebben we QuickEdit urls beschikbaar voor Wachtruimte TV en Menu TV. Hieronder leggen we uit hoe deze specifieke QuickEdit werkt.
1. Stuur een e-mail of ticket naar de Klantenservice. Laat ze weten dat je graag een QuickEdit url wil gebruiken voor Wachtruimte TV of voor je Menu TV. De Klantenservice maakt een persoonlijke url voor je.
2. Je ontvangt een mail met de url. Hiermee kun je content toevoegen of aanpassen aan je Wachtruimte TV of Menu TV. Dit werkt als volgt:
Stap 1: Open de url.
Stap 2a (Wachtruimte TV): Vul de medewerkers in die je wilt tonen op het scherm met de wachttijden ernaast. Je kunt optioneel ook een reden invoegen. Om een nieuw persoon toe te voegen, klik je op [persoon toevoegen] rechtsonder.

Stap 2b (Menu TV): vul de titel, de producten links en de prijzen rechts in. Om een nieuwe regel toe te voegen klik je op [nieuwe regel] rechtsonder.
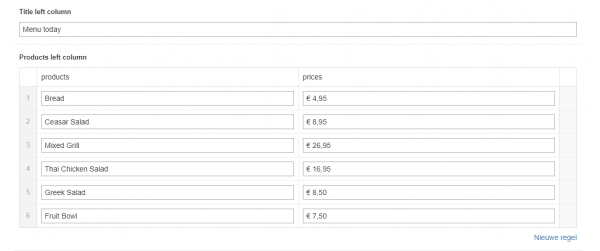
Stap 3: Als je klaar bent met alles invullen, klik je op [Update feed].
Stap 4: Klik op de gehighlighte ‘here’.

Stap 5: Kopieer de url die verschijnt in de adresbalk van je browser. Deze dien je later in te vullen in de QuickEdit tickerwidget of het Menu TV Quick Edit template.
- Heb je gekozen voor de Menu TV Quick Edit dan kun je de verkregen URL invullen in de widget “Quick Edit menu TV”. De volgende stappen zijn dan niet meer van toepassing.
Stap 6: Login in je narrowcasting account en ga naar [Mediaspelers] en kies voor [Speleroverzicht] links in het menu.
Stap 7: Klik op het RSS icoon aan de linkerkant van je mediaspeler en selecteer de tickertape in de dropdown genaamd ‘Wachtruimte TV QuickEdit’.
Stap 8: Vul de volgende velden in:
– QuickEditURL: Hier vul je de url in die je eerder hebt gekopieerd.
– City
– Logo
– Duration per slide (elke slide toont 3 namen)
– RSS feed: Koppel een RSS feed om nieuws te tonen. Bijvoorbeeld: http://www.nu.nl/rss/Algemeen
Stap 9: Synchroniseer de mediaspeler. De Wachtruimte TV komt binnen een paar minuten op het scherm te staan.
Het is nu mogelijk om de wachttijden aan te passen zonder in te loggen in de narrowcasting portal. Ga naar de url die je hebt ontvangen en elke wijziging die je aanbrengt verschijnt op het scherm als je klikt op [Update feed].