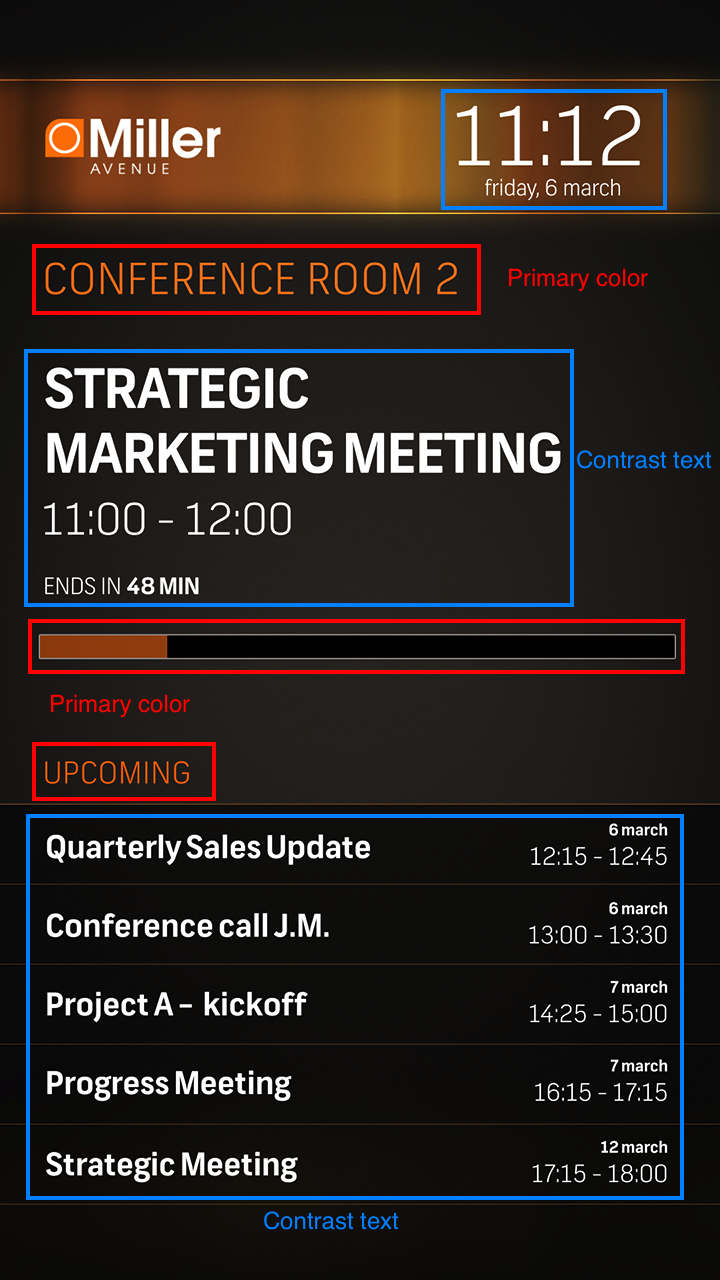HOW DOES IT WORK?
MeetingroomTV can be shown on screen through the template ‘MeetingroomTV’. In this template you connect an calendar through iCalendar. iCalendar is a computer file format which allows Internet users to send meeting requests and tasks to other Internet users, via email, or sharing files with an extension of .ics. Recipients of the iCalendar data file (with supporting software, such as an email client or calendar application) can respond to the sender easily or counter-propose another meeting date/time.
WHAT CALENDARS CAN I USE?
iCalendar is used and supported by a large number of products, including Google Calendar, Apple Calendar, IBM Lotus Notes, Yahoo! Calendar, Evolution (software), eM Client, Lightning extension for Mozilla Thunderbird and SeaMonkey, and partially by Microsoft Outlook and Novell GroupWise.
CREATING THE MEETINGROOMTV TEMPLATE
Step 1a: Retrieve the ical URL that you need to fill in in the template, by following the steps below. Note: You have to be owner of the calendar in order to be able to retrieve the ical file.
– Log into the calendar that you want to use.
– Select your calendar and click on [Calendar settings] when you are in your calendar.
– Click on the iCal icon of your private calendar. The iCal url will appear in a pop-up. Example of iCal URL: https://calendar.google.com/calendar/ical/fqd3k78kt9fe2ij5mp0oeou6eg%40group.calendar.google.com/private-8ca57ffb107dba503612ca4632b34eff/basic.ics
Step 1b: Or retrieve the ICS-file, that is a static file of all your meetings in the calendar.
– Log into the calendar that you want to use.
– Select your calendar and click on [Calendar settings] when you are in your calendar.
– Click on [export this agenda] to retrieve the ICS-file
Step 2: Go to the new clip page in your narrowcasting system and search for ‘MeetingroomTV’.
Step 3: Create the template. Fill in the required fields. In the field ‘calendarID’ you fill in the url, or you upload the ICS-file via ‘add file’, you retreived in the first step.
Step 4: Select [Save] in the last step of the Creation Station.
WHAT STYLES AND TYPES CAN I CHOOSE FROM?
Below you will find the styles with on the left the portrait version and to the right the landscape version. You can also upload your own backgroung image.
- Blue – List
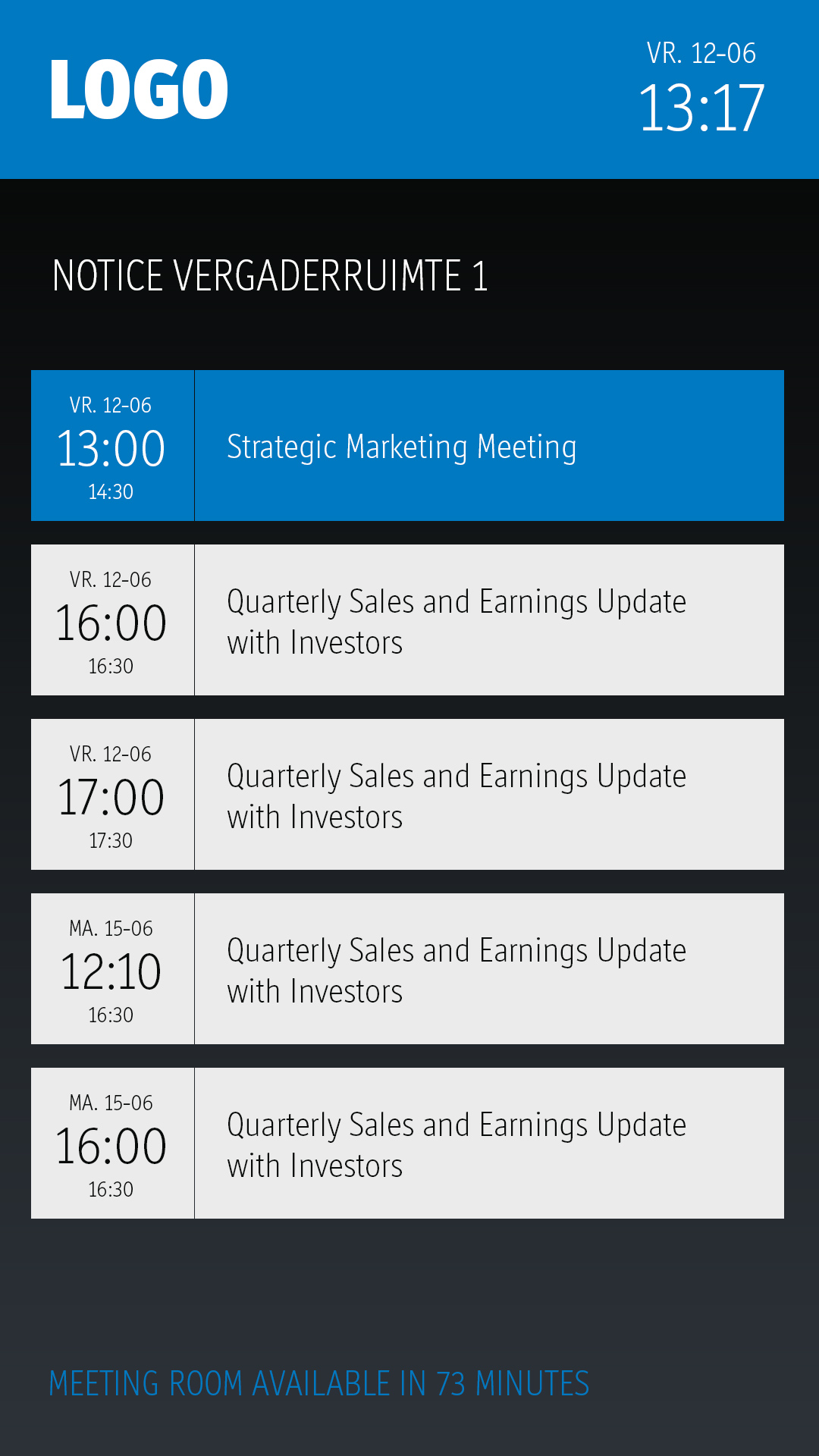
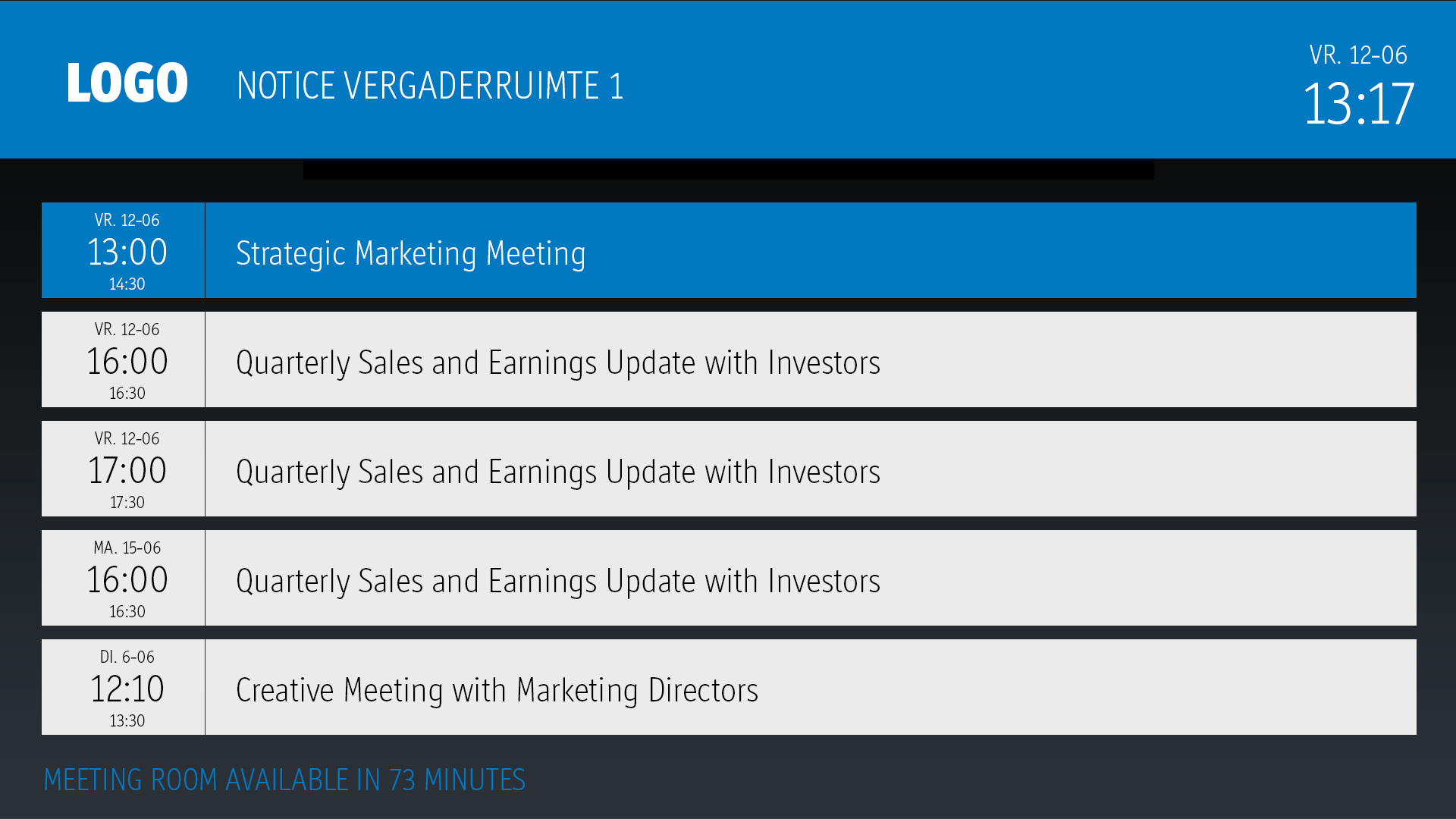
- Transparent – List
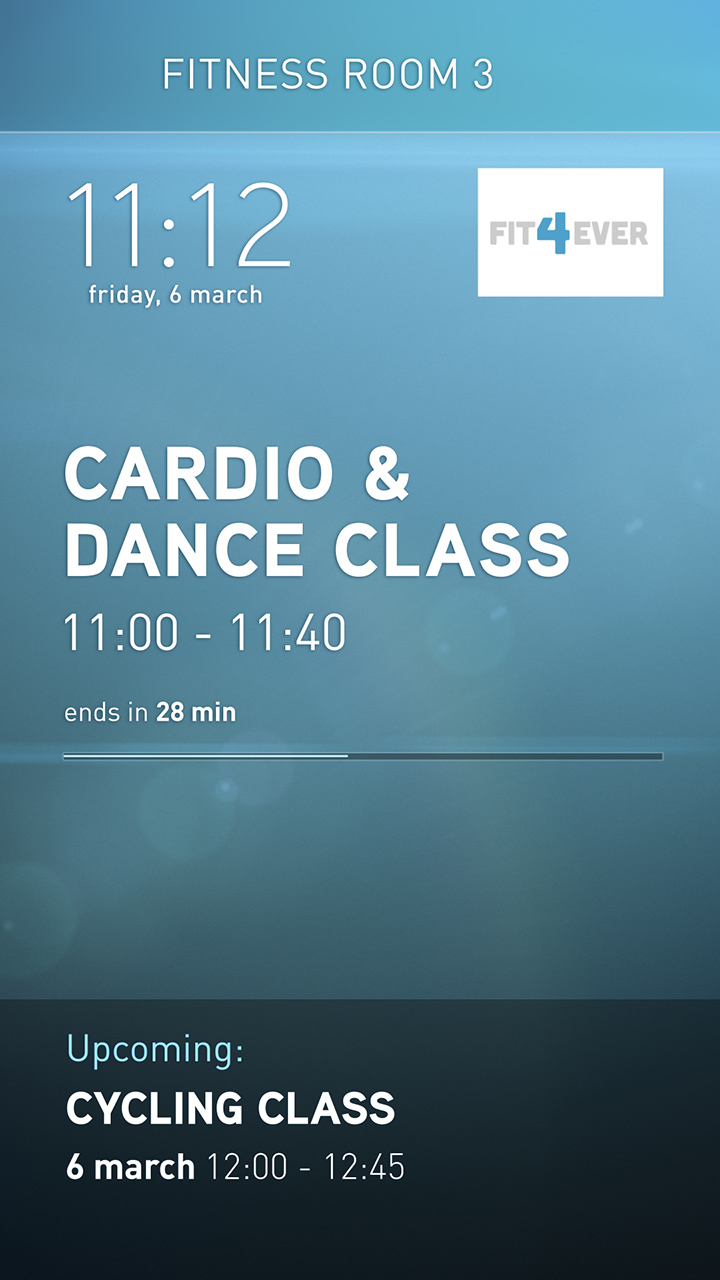
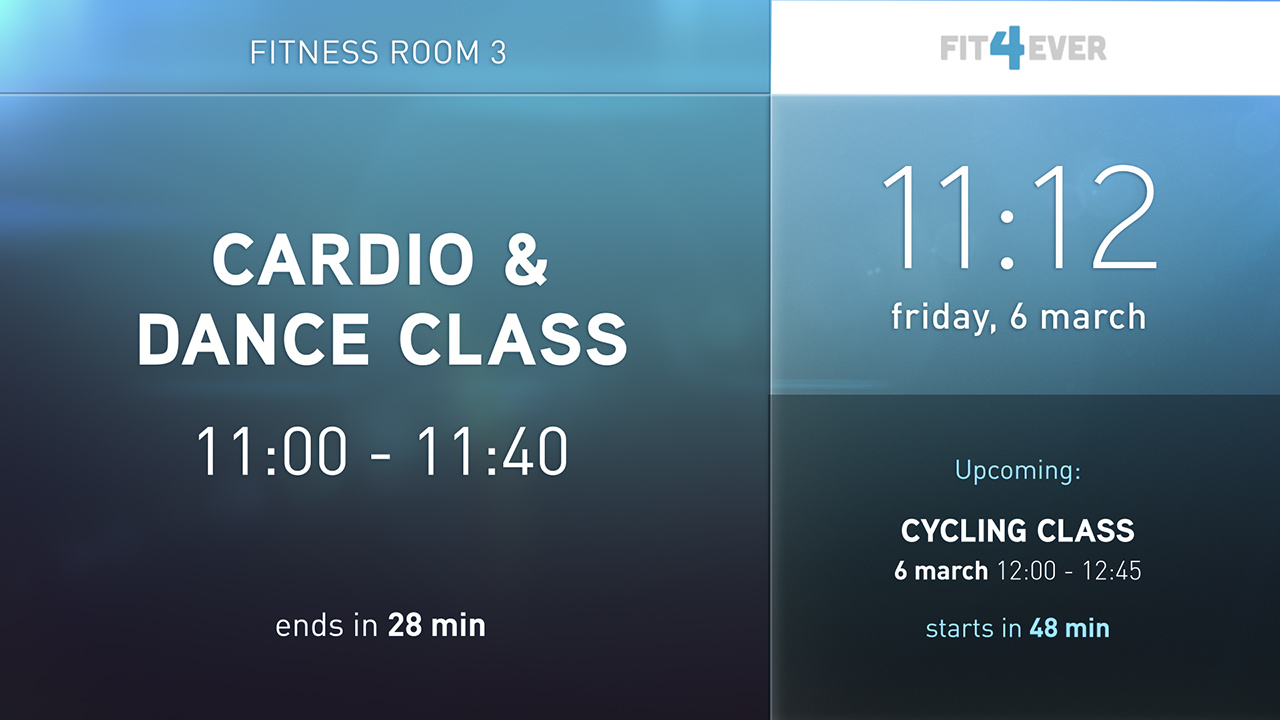
- Transparent – Upcoming
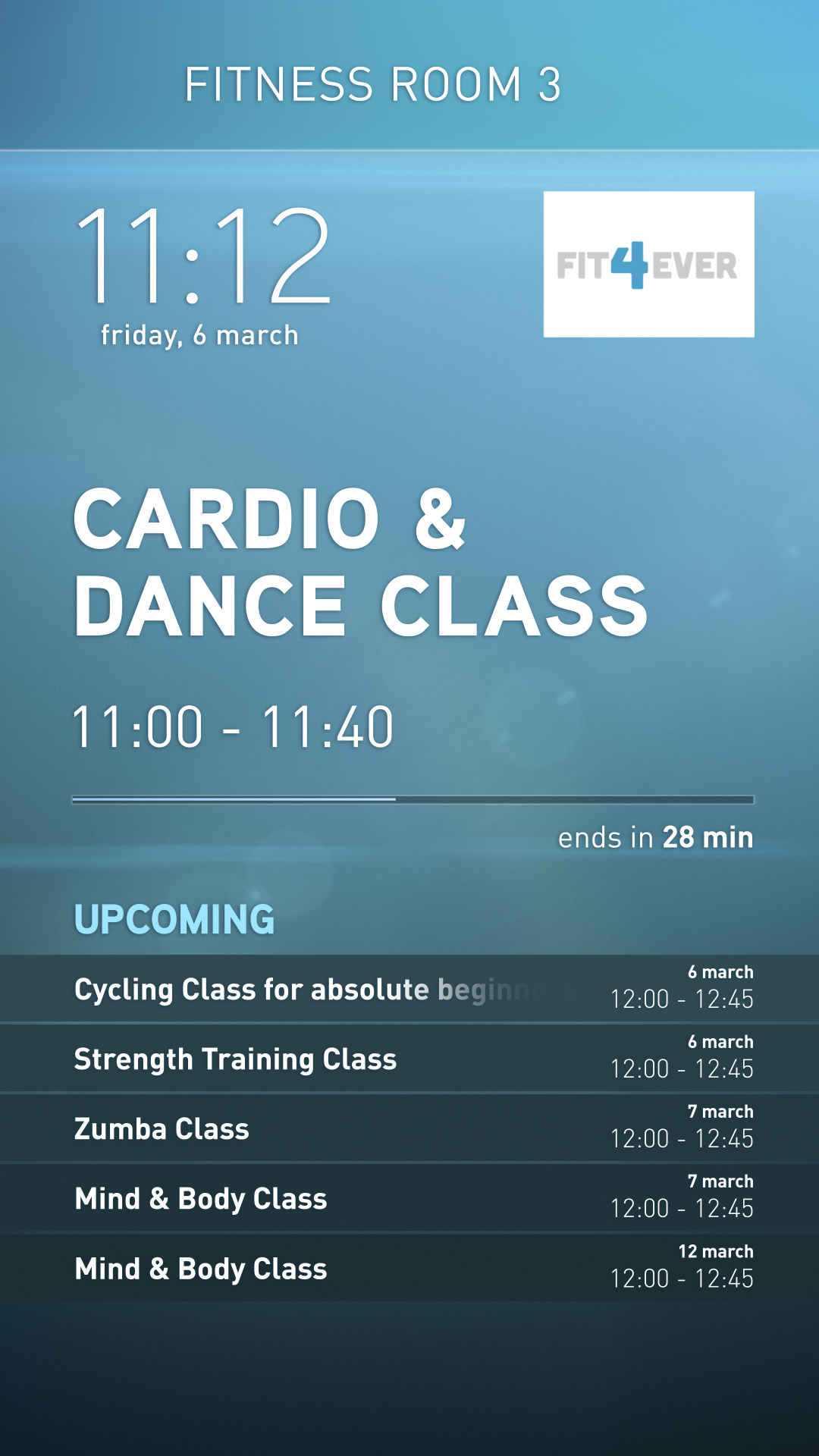
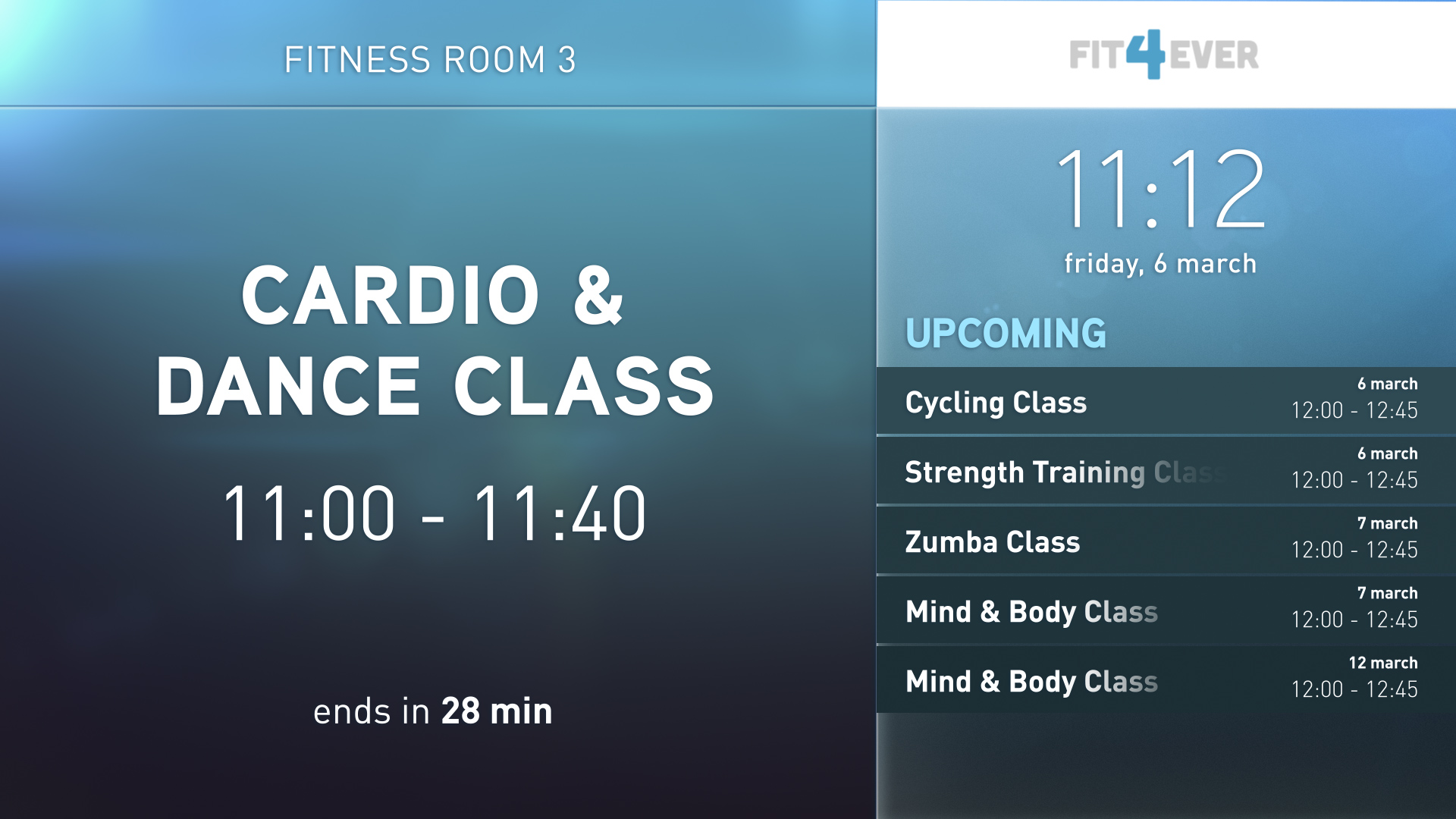
- Corporate – List
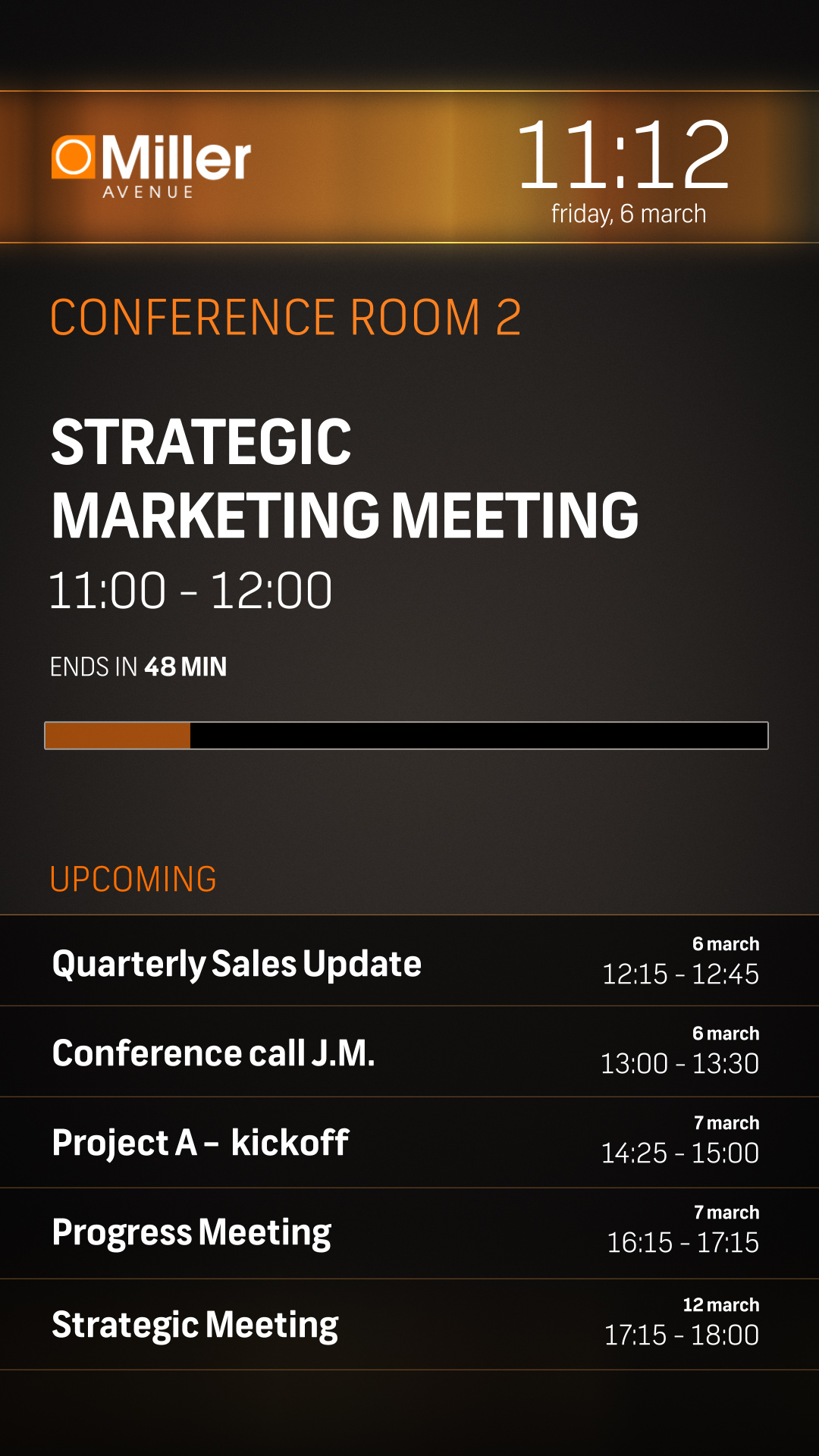
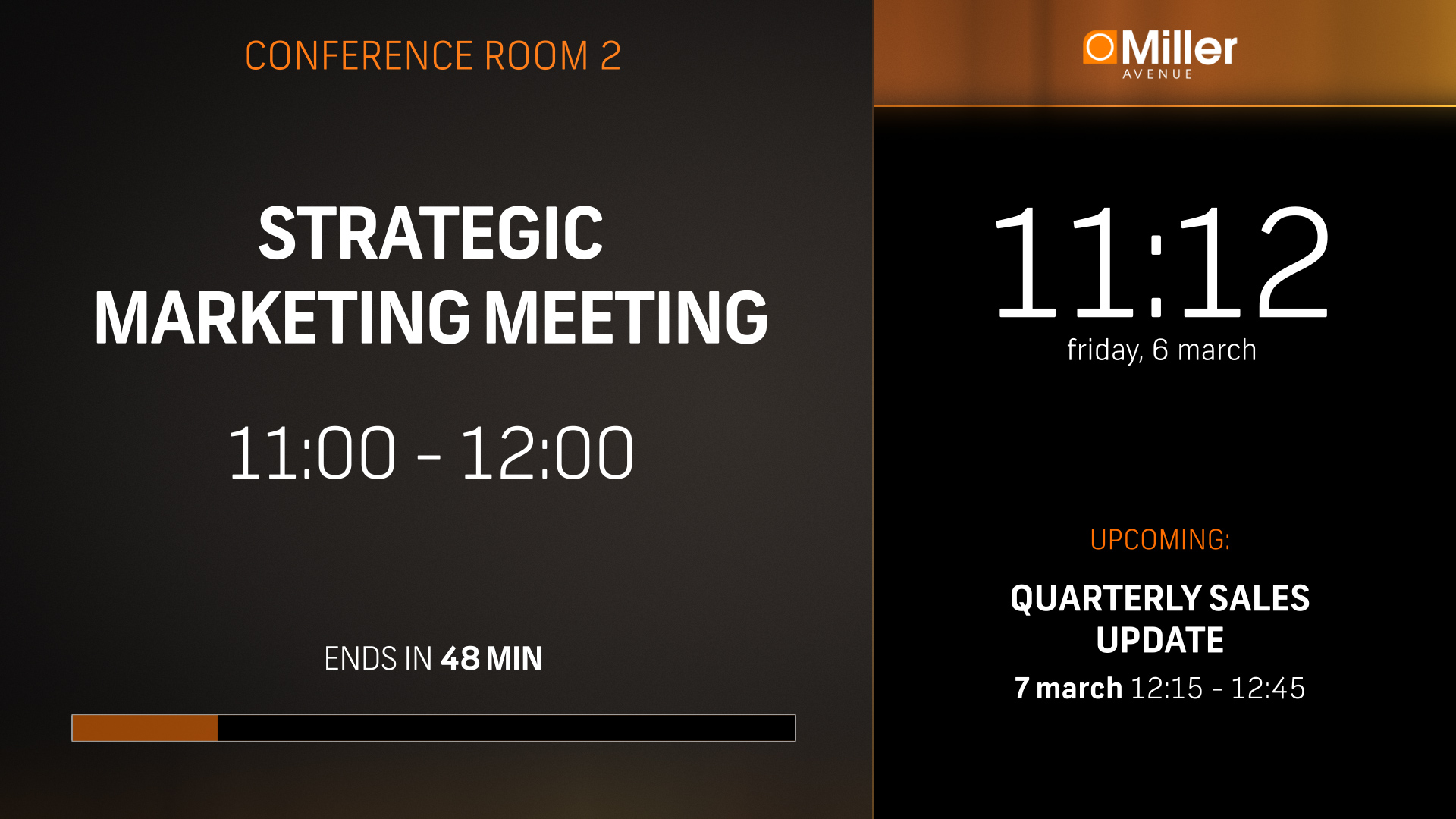
- Corporate – Upcoming
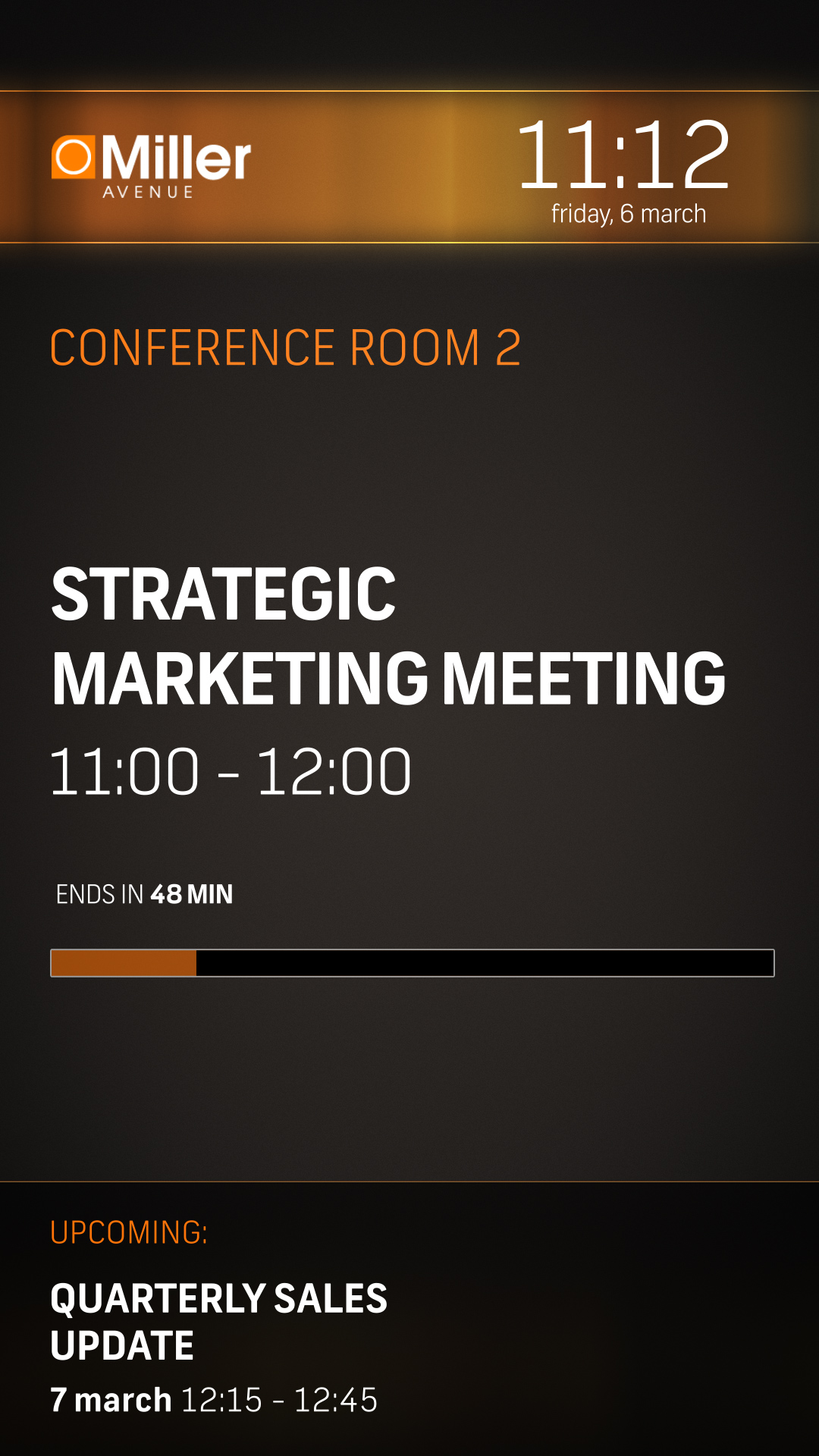
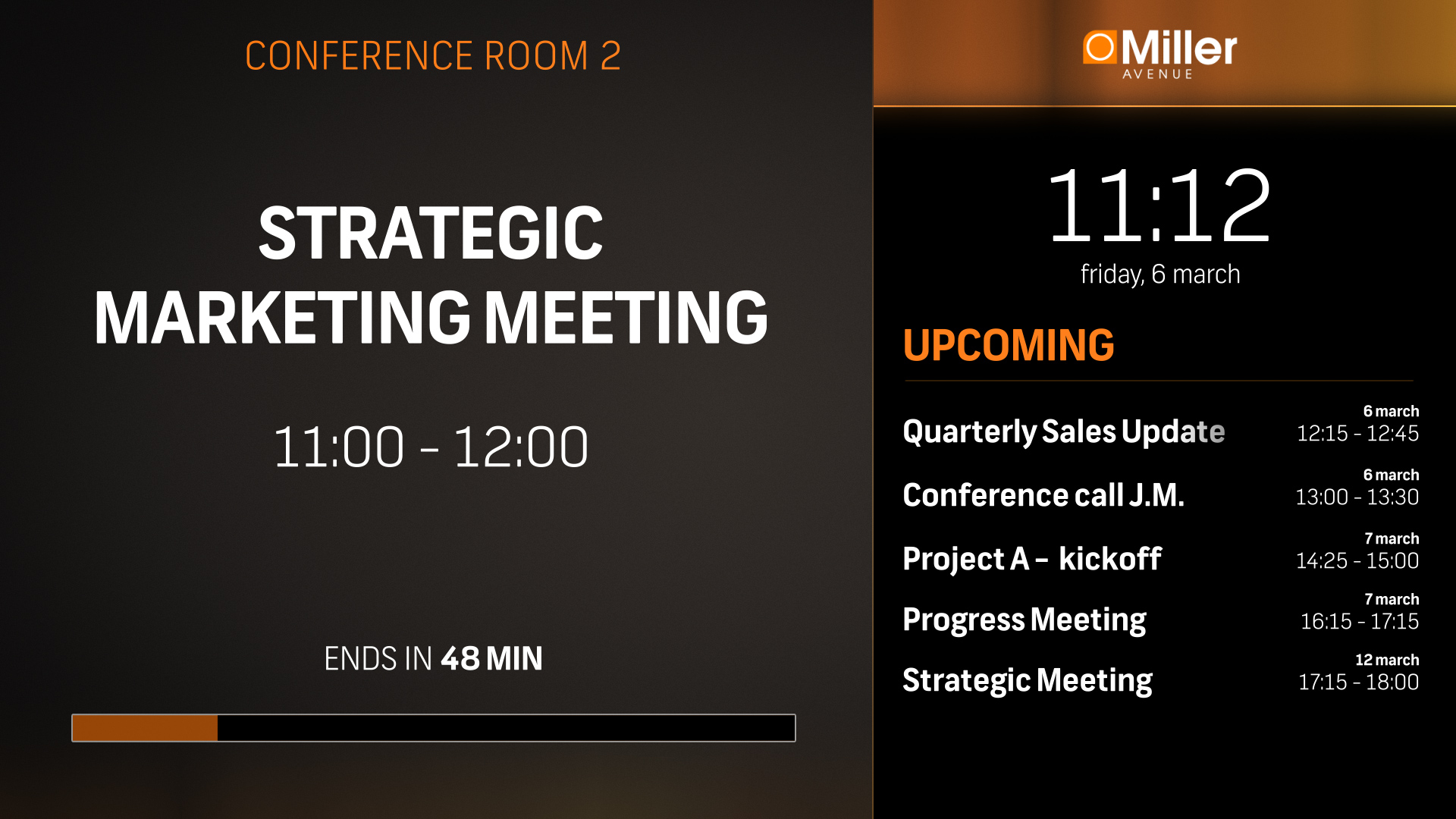
- Hipster – List
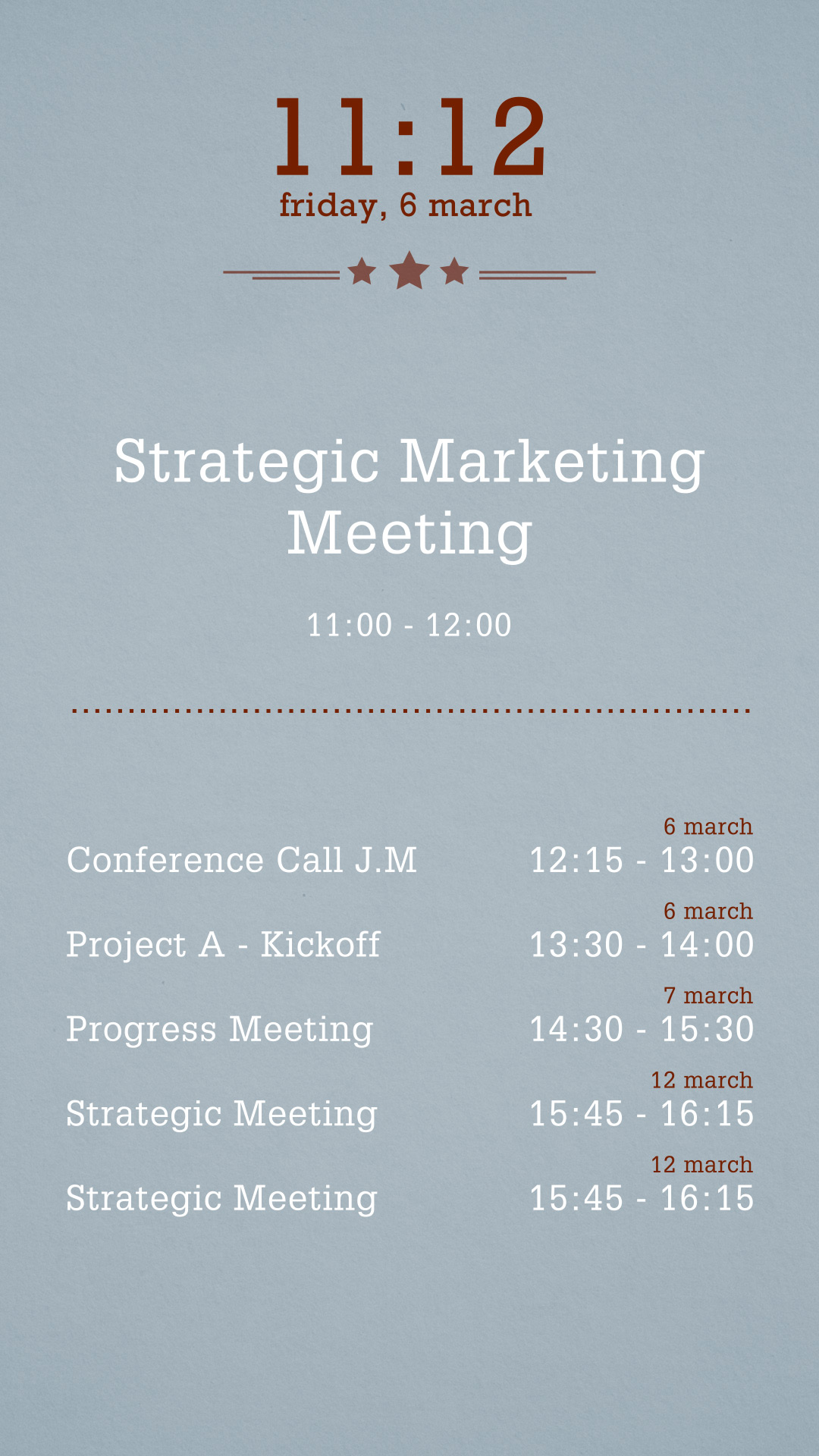
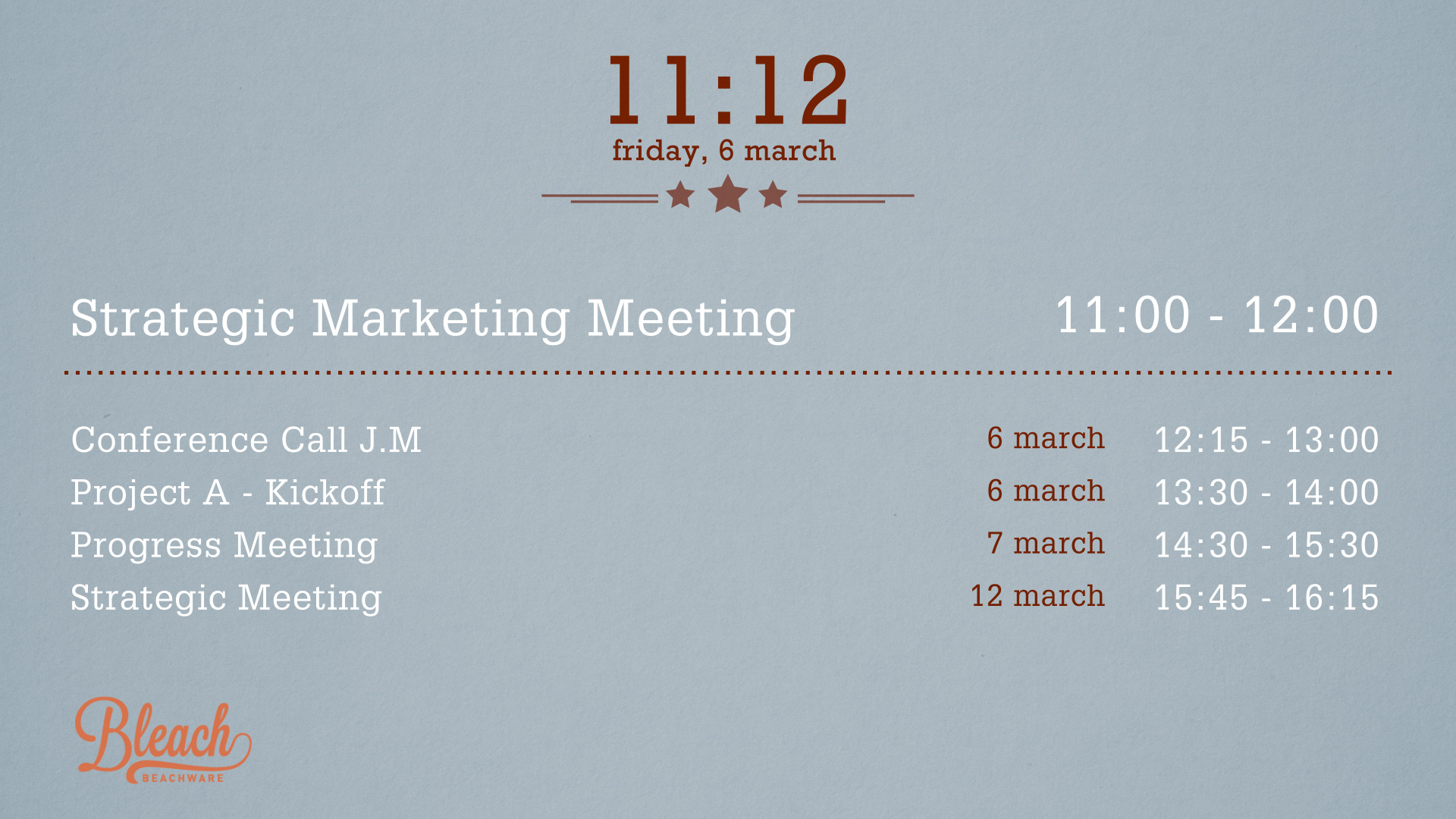
- Hipster – Upcoming
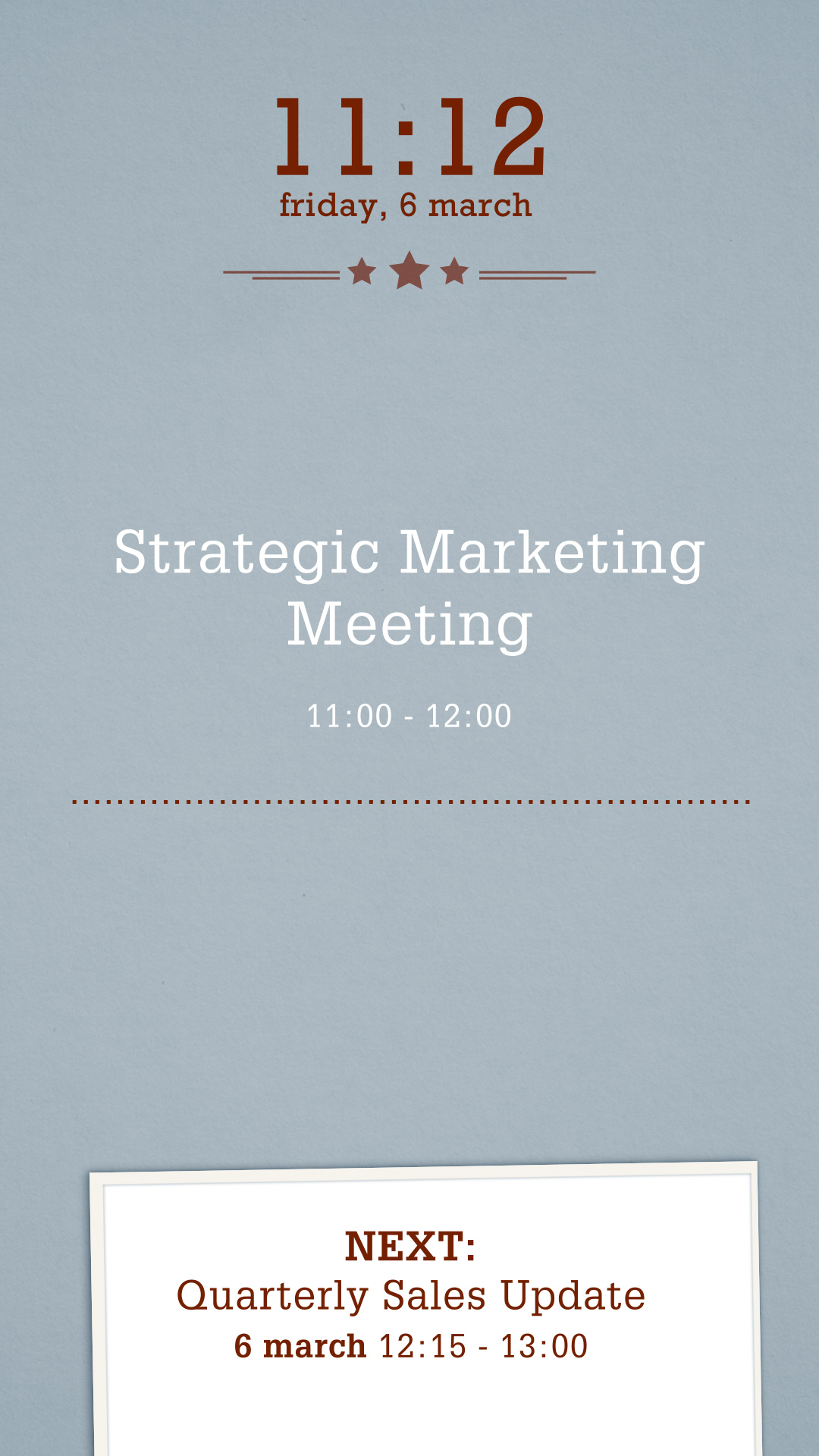

WHAT COLOURS ARE TO SET?
Besides from choosing a style or upload your own background image you can set the primary and contrast text colour. Below we marked the fields that are the primary of contrast texts fields. We used the portrait looks as an example, but in the landscape version the same fields are variable.