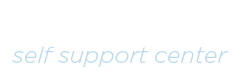VOOR WELKE SCHERMEN KAN IK DEZE HANDLEIDING GEBRUIKEN?
Deze handleiding beschrijft hoe je een Samsung Smart Signage Display van de nieuwste generatie kan prepareren om content af te spelen via de narrowcasting app en de URL-launcher. Dit is van toepassing voor DB..D, DM..D and DH..D Samsung monitors. Mochten de instellingen op jouw scherm niet overeenkomen (andere versie SOC scherm of Tizen scherm), dan adviseren we je de fabrieksinstellingen van je scherm van de leverancier te raadplegen of contact op te nemen met je leverancier.
WAT VIND IK IN HET INSTALLATIEPAKKET?
– Samsung Smart Signage Display
– Stroomkabel
– Afstandsbediening
– Additionele hardware en software, die zich in de monitor bevindt
WAT ZIJN DE VEREISTEN?
1. Aansluiting op een electriciteitsbron die altijd (ook ’s nachts) stroom levert.
2. Netwerk connectie met ononderbroken toegang tot het internet.
INSTALLATIESTAPPEN
1. Koppel de monitor aan het internet. Gebruik een netwerkkabel en koppel deze aan de monitor (gebruik de RJ45 ingang aan de achterkant van de monitor) en aan het internetmodum. Steek de stekker van de stroomkabel in het scherm en het stopcontact. Druk de aan/uit knop achterop het scherm op ‘on’. Gebruik de afstandsbediening om de monitor aan te zetten (klik op de rode knop).
2. Stel de correcte instellingen in. Als het scherm voor de eerste keer wordt aangezet, zal er automatisch een setup wizard starten. Als het scherm al eerder is aangezet, heeft de preparatie waarschijnlijk al plaatsgevonden. De app zal automatisch opstarten en een ”loading” notificatie zal op het scherm verschijnen. Na deze notificatie zal het geprogrammeerde programma gaan afspelen of verschijnt er een MAC ID (je code). Als dit het geval is, ga naar stap 3. Als de monitor niet automatisch de app start en er verschijnt geen setup wizard, dan kun je deze handmatig starten door op de afstandsbediening op ‘menu’ te klikken en vervolgens te gaan naar System –> Setup. De default pincode is 0000.
De instellingen:
- Kies de taal van jouw voorkeur.
- Kies de oriëntatie ‘landscape’; ook al wil je het scherm portrait gaan gebruiken (ons systeem past zich automatisch aan aan het scherm).
- Je verbinding wordt nu gecontroleerd. Als de monitor gekoppeld is aan het internet, verschijnt er een notificatie om de verbinding te bevestigen. Als je een monitor hebt die met WiFi gekoppeld kan worden, selecteer dan de optie om een draadloze verbinding te starten. Je kunt nu het netwerk selecteren waar je mee wilt verbinden. Vul het wachtwoord in van het netwerk. De monitor gaat nu verbinding maken met het netwerk.
- Vul de juiste tijd en datum in.
- Selecteer de bron waarvan de monitor de fragmenten mag afspelen. Kies de URL-launcher. Er verschijnt nu een keyboard waar je de URL kunt invullen. Vraag de meest recente URL op bij het Servicecenter.
De setup is nu klaar. Klik op ‘OK’.
3. Communiceer de code. Zet het scherm uit en weer aan. De launcher zal automatisch starten en de app wordt geactiveerd. Na een paar seconden verschijnt de MAC ID (je code) op het scherm. Communiceer deze code aan het Servicecenter van het narrowcasting systeem, zodat de monitor gekoppeld kan worden aan je persoonlijke account. Als de code is gekoppeld, kun je gaan programmeren op het scherm. Klik op ‘done’.
4. Deactiveer Economy Mode. Je monitor staat mogelijk op Economy Mode, wat betekent dat hij automatisch uitgaat na 4 uur. Als je niet wilt dat het scherm uitgaat, moet je deze instelling deactiveren. Soms komt deze optie al naar voren in stap 2 bij het setup menu. Indien dit niet het geval is, dan kun je hem deactiveren door op de afstandsbediening op het knopje ‘menu’ te klikken en vervolgens naar ‘system’→ ‘eco solution’ te gaan. Zet de auto power op ‘off’.
5. Power on/off instellingen. Het is belangrijk dat de power on/off instellingen goed staan ingesteld. Om dit te controleren, druk je op de ‘menu’ knop op je afstandsbediening en ga je naar ‘support’ → ‘go to home’ → ‘on/off timer’→ ‘on timer’ → ‘on timer settings’. Vul hier de 7 velden in met een tijd waarop het scherm aan moet gaan op de betreffende dag. Hierna vul je ook de uittijden in per dag. Deze vind je in hetzelfde menu, maar dan onder ‘off timer settings’ ( ‘support’ → ‘go to home’ → ‘on off timer’ → ‘off timer settings’). Vul de 7 velden in met een tijd waarop het scherm uit moet gaan op de betreffende dag.
6. Meest recente firmware. De meest recente firmware moet op het scherm staan om hem goed te laten functioneren. Neem contact op het met Servicecenter om de laatste firmware op je scherm te zetten.
Als je problemen ervaart, klik hier.
7. Programmeer een afspeellijst en synchroniseer. Als je hardware correct is gekoppeld, kun je aan de slag! Lees hier meer over het creëren en programmeren van een afspeellijst. Als er geen content op het scherm verschijnt (zwart scherm) na 15 minuten na het synchroniseren, klik hier. Als de video’s niet correct worden getoond, klik hier.