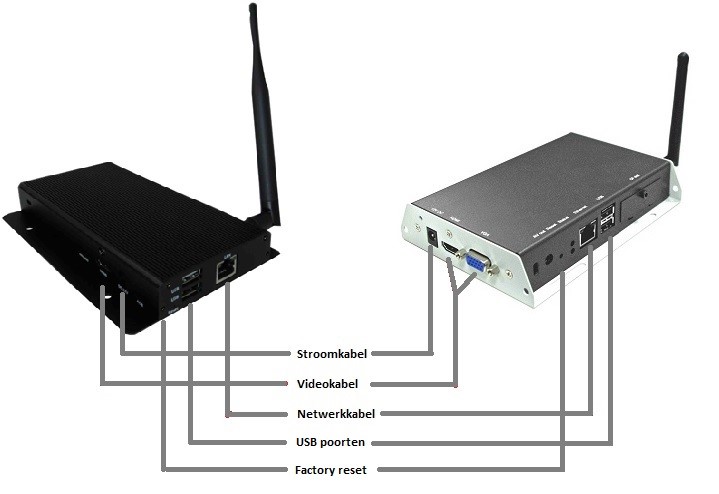This is a checklist for a XMP media player. If you have a Samsung Smart Signage Display with issues, please click here.
BLACK SCREEN
- Check if the media player is active. Pull out the power cable and put it back in after 10 seconds. If the lights on the media player at the entrance of the LAN cable (on the short end of the player) start blinking, it is active.
- Check if the screen is on. Turn the screen off/on (red button on the remote control).
- Check if the power cable is properly connected. Press on the connection point of the power cable. This is the cable on the long side of the media player with the round entrance.
- Check if the video cable is connected (VGA or HDMI). Press on the connection point of the video cable. This is the cable on the long side of the media player with the oblong entrance.
- Check if the screen is on the correct source channel (VGA/PC or HDMI). You can view and/or change the source by selecting the ‘input’ or ‘source’ button on your remove control. You can scroll through the source channels and select one.
- Check if you have an active 24 hour playlist in your account. You can check this by going into your narrowcasting account and selecting ‘result per media player’ (if you have a mainuser or subuser account) or ‘schedule playlists’ (if you have a single user account). On this page you can see if there is a playlist (bar) in the calendar on this day. If there is a start time and end time in the bar, it means the playlist doesn’t play for 24 hours a day and this can cause problems. Change it so it will play all day. Note: If you want the screen to not play content at certain times, you can set this in Players -> Click on player -> Fill in ‘Settings for on/off times screen’.
- Check if the time settings are set correct. You can find this in your narrowcasting account when going to ‘player management’ in the left menu and clicking on the media player. The time settings should be set to ‘always on’ or should be set so the screen should be on at this time.
- Check if there have been changes in your network. Ask your IT administrator. He will know if there have been changes concerning for example the firewall or IP-settings. If there has, it could mean the media player cannot access the network anymore.
OLD CONTENT (INFORMATION THAT IS SHOWN IS NOT UPDATED)
- Check if the network cable is connected. Press onto the cables firmly and check if the green and orange light above the port show activity.
- Check if the network switch is on. This is the device that is between the modem and your hardware and connects multiple devices to the internet. If the LAN entrances show blinking lights, it is on. Restart the device by taking of the power for 10 seconds and putting it back on. Note! There possibly are more devices connected to this device and those will be disconnected from the internet when you restart the switch!
- Have you restarted the media player? Pull out the power cable and put it back in after 10 seconds. If the lights on the media player start blinking, it is active.
- Have you restarted the modem or router? Take of the power for 10 seconds and repeat above steps.
- Check if there have been changes in your network. Ask your IT administrator if there have been changes made in the firewall or IP-settings. This can lead to the media player not being able to connect to the network.
Is it still not working properly? Contact your supplier.