WHAT ARE SUBUSERS?
Subusers are users that have limited rights comparing to mainusers and single users. A mainuser can create its own subusers. Single users are not able to create subusers. Subusers get their own login and can view a part of the functions and only their own content and hardware. The mainuser can share content with the subusers and see all the content and playlists that the subusers have created and scheduled.
HOW CAN I CREATE A SUBUSER?
1. Click on [Users] in the menu that unfolds below your avatar on the right when you click on it.
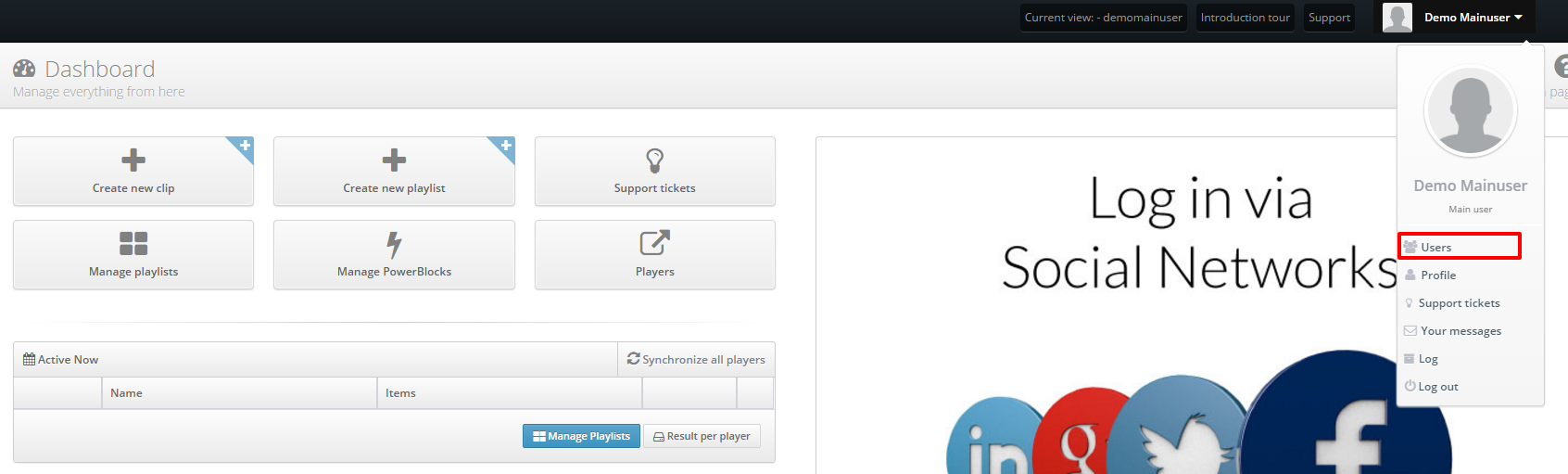
2. Select [Create] in the upper right corner.
3. All fields market with * are mandatory, all other fields are optional. You can enter a user name and password of your choice. We recommend you choose the name of the location or the person that will use the subuser account. In the communication with Servicecenter it needs to be clear to what mainuser the subuser belongs.
4. At the bottom of the screen you can link a device to the subuser. Check the box of the hardware you want to link to the subuser account. It is possible to connect multiple users to one device or connect multiple devices to one subuser. If there is more than one person managing one device, a separate subuser account can be created for each person who is linked to the same hardware. All subusers will have their own log in account.
5. If you want the user to have a maximum to the playlists and clips they can schedule, fill in the maximum amount in the boxes ‘maximum amount of clips that can be scheduled‘ and ‘maximum amount of playlists that can be created‘. You can also choose to turn PowerBlocks off for subusers. To do this, uncheck the box [PowerBlocks active]. Click here to learn more about PowerBlocks.
6. If you want the user to have clips approved first before it can schedule it, check the box ‘activation clip approval‘. Learn more about clip approval, by clicking here.
7. If the user should be able to change the player settings (change name, add tickertape, set on and off times for the screen), you can check the box [May change player settings].
8. After you saved the user, you still need to add clips which the user can use. If you don’t do this, the user cannot create new clips if these are not made available for the account. You can add the clips by clicking on the username and go to the tab [Templates]. On the right you can click on the plus icons to add them to the user. If you are done, you click [Save] on the bottom left of the screen.
9. To e-mail the account and login information to the user(s), go back to [Users] and click on the bolt icon next to the user you’ve created. Choose [Email Password]. An e-mail has now been sent to the e-mail address filled out by the user.
HOW CAN I CHANGE THE SETTINGS OF A SUBUSER?
1. Go to the user section. You’re being directed to the users overview.
2. Click on the bolt icon next to the user name and then [Edit].
3. The same view will appear as when you created the user. You can edit any field.
You can also inactivate the account by unchecking the box [Active account]. The account has not been deleted, but the user won’t be able to log in to the account until the box is checked again.
An user can be removed by clicking on the bolt icon next to the user’s name and [Delete].
