WHAT IS THE QUICKEDIT?
The QuickEdit is an external url where you can change content on the screen directly without needing to log in into the narrowcasting system first and without needing to synchronize. This makes it for example possible to add/change waiting times for the Waiting Time Information System and you will see the changes you make directly on screen. The QuickEdit url is available on PC and mobile and you will only see the fields that you can change; easy and well-arranged! Changes you make will be sent to the media player within 5 seconds.
Extra possibilities
- We can make the url of your QuickEdit only available for a specific list of IP adresses, so outsiders cannot reach the url and change content.
- It is possible to connect multiple QuickEdit url’s to each other. This way you can switch from one QuickEdit to another in a whiff and change content of multiple templates fast.
- We can built the QuickEdit as a webapp, where your company’s branding will be shown.
WHEN DO I USE THE QUICKEDIT?
You can use it if you want to change content quickly for a certain template. It can be very handy if you show information on screen that changes constantly.
HOW CAN I ACTIVATE QUICKEDIT?
The QuickEdit is an url which will be created for your personal use for showing certain content. This means you will have to ask us to create it for you. It is not possible for us to create a QuickEdit for all content, so please contact our Client Services about the possibilities.
When we have created an url for you, you can go to this url and fill in the required fields and what you fill in will automatically change on screen. You can go to the url every time you want to update the content.
WHICH QUICKEDITS ALREADY EXIST?
For now we have the QuickEdit activated for the Waiting Time Information System and Menu TV. Below we explain how you can use these QuickEdit:
1. Send an e-mail or ticket to the Servicecenter. Let them know that you’re interested in using the quick edit tickerwidget for your Waiting Time Information System or Menu TV. The Servicecenter will create a personal url for you.
2. You’ll receive an e-mail including the external link. Here you can add/change the content of your Waiting Time Information System or Menu TV. Follow the steps below:
Step 1: Open the external link that you received by our Support team.
Step 2a (Waiting Time Information System): Add all staff members that you want to show with the waiting times next to it. It’s also optional to add a reason of the delay. To add someone click on [add person].

Step 2b (Menu TV): Add a title, all products and prices in the table. To add a new row click on [add row].
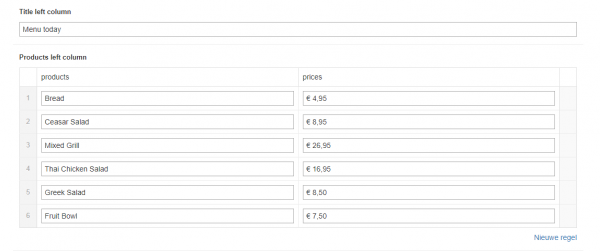
Step 3: When you are done with filling in the settings, click on [Update feed].
Step 4: Click on the highlighted ‘here’.

Step 5: Copy the url that appears in the adress bar. You have to add this later in a field to activate the quick edit tickerwidget or Menu TV widget.
- If you have created the Menu TVQuick Edit you can use the retrieved url in the widget named “Quick Edit menu TV”. You don’t have to follow steps 6 -9.
Step 6: Login into your narrowcasting account and go to [Players] and choose for the option [player overview] in the left menu.
Step 7: Click on the RSS icon on the left side of your player and select the tickertape in the dropdown called ‘Waiting Time Information System quick edit’.
Step 8: Fill in the following fields:
– QuickEditURL: Here you fill in the URL you copied earlier
– City
– Logo
– Duration per slide (every slide will show 3 staff members)
– RSS feed: Add a RSS feed to show news, for example: http://feeds.bbci.co.uk/news/world/rss.xml.
Step 9: Synchronize the media player. The Waiting Time Information System will be shown on screen in a few minutes.
- Now it’s possible to change the Waiting Time Information Systemwithout being logged in into your narrowcasting. Just go the the link you’ve received by the Support team. There will be a synchronization every time you click on [Update feed].
