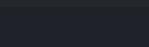WAS IST QUICKEDIT?
QuickEdit ist eine externe URL, über die man Conent am Bildschirm ändern kann, ohne sich zuerst in das Narrowcasting System einloggen zu müssen und ohne vorher synchronisieren zu müssen. Dadurch wird es zum Beispiel ermöglicht, Wartezeiten des Warteschleifensystems hinzuzufügen oder zu verändern und diese Veränderungen direkt am Bildschirm zu sehen.
Extra Möglichkeiten
Wir haben die Möglichkeit, die URL Ihres QuickEdits nur für eine bestimmte Liste von IP Adressen zugänglich zu machen, sodass Externe die URL nicht erreichen können und Content ändern können.
Es ist möglich, mehrere QuickEdit URLs miteinander zu verbinden. Auf diese Weise können Sie von einem QuickEdit auf ein anderes wechseln und den Content mehrerer Vorlagen schnell ändern.
Wir können QuickEdit als eine Webapp erstellen, in der das Branding Ihrer Firma angezeigt wird.
WANN VERWENDE ICH QUICKEDIT?
Sie können es verwenden, wenn Sie schnell Content für ein bestimmtes Template verändern wollen. Es kann vor allem sehr nützlich sein, wenn Sie Informationen auf dem Bildschirm zeigen, die konstant angepasst werden sollen.
WIE KANN ICH QUICKEDIT AKTIVIEREN?
QuickEdit ist eine URL, die für Ihren persönlichen Nutzen zum Zeigen von bestimmtem Content erstellt wird. Das bedeutet, dass Sie diese URL zuerst bei uns anfragen müssen, denn QuickEdit kann nicht für jede Art von Content erstellt werden. Fragen Sie daher unseren Support, welche Möglichkeiten wir Ihnen anbieten können.
Sobald wir die URL für Sie erstellt haben, können Sie diese öffnen und die erforderlichen Felder ausfüllen. Die eingefüllten Informationen erscheinn dann automatisch dem Bildschirm. Diese URL können Sie dann auch jedes weitere Mal verwenden, wenn Sie Content updaten wollen.
WELCHE QUICKEDITS GIBT ES SCHON?
Bis jetzt haben wir QuickEdit für das Warteschleifensystem aktiviert. Im Folgenden erklären wir, wie Sie dieses bestimmte QuickEdit nutzen können:
1. Senden Sie eine e-mail oder ein Ticket an das Support Team mit der Angabe, dass Sie an der Nutzung des QuickEdit Tickerwidgets für Ihr Warteschleifensystem interessiert sind. Das Support Team wird dann entsprechend eine persönliche URL erstellen für Sie erstellen.
2. Sie erhalten eine e-mail mit dem externen Link. Hier können Sie nun den Content Ihres Warteschleifensystems hinzufügen oder verändern. Folgen Sie hierzu den unten aufgeführten Schritten:
- Öffnen Sie den externen Link, den Sie vom Support Team empfangen haben.
- Fügen Sie alle Mitarbeiter hinzu, die angezeigt werden sollen und füllen Sie die Wartezeit aus. Es ist außerdem möglich, jedoch nicht erforderlich, einen Grund für die Verzögerung anzugeben. Um jemanden hinzuzufügen, klicken Sie rechts unten auf [Person hinzufügen].
- Wenn Sie damit fertig sind, alles auszufüllen, klicken Sie auf [Update Feed].
- Klicken Sie auf das blau unterlegte ‚hier‘.
- Kopieren Sie die URL aus der Adresszeile. Diese müssen Sie an einem späteren Zeitpunkt wieder einfügen, um das QuickEdit Tickerwidget zu aktivieren.
- Loggen Sie sich in Ihren Narrowcasting Account ein und gehen Sie zu [Players]. Wählen Sie nun die Option [Player Übersicht] in der linken Menühälfte.
- Klicken Sie auf das RSS Icon auf der linken Seite Ihres Media Players und wählen Sie das tickertape aus, das sich in dem dropdown Dialogfenster ‚Warteschleifensystem QuickEdit‘ öffnet.
- Füllen Sie die folgenden Felder aus:
- QuickEditURL: Hier fügen Sie die URL ein, die Sie vorher kopiert haben
- Stadt
- Logo
- Dauer pro Folie (jede Folie zeigt 3 Mitarbeiter)
- RSS Feed: Fügen Sie einen RSS Feed hinzu, um Nachrichten anzeigen zu lassen, zum Beispiel: http://feeds.bbci.co.uk/news/world/rss.xml
9. Synchronisieren Sie den Media Player. Das Warteschleifensystem wird wenige Minuten später auf dem Bildschirm angezeigt werden.
Jetzt ist es Ihnen auch möglich, das Warteschleifensystem zu ändern, ohne in Ihrem Narrowcasting eingeloggt zu sein. Folgen Sie einfach dem Link, den Sie von unserem Support Team erhalten haben. Hier können Sie eine Synchronisierung vornehmen, indem Sie auf [Feed aktualisieren] klicken.