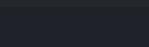Wenn Sie der Installationsanleitung für den Media Player gefolgt sind, können Sie diese Checkliste benutzen, um sich zu vergewissern, dass alles Nötige installiert ist und Sie nichts vergessen haben. Eine ausführliche Erklärung sämtlicher Schritte finden Sie in der Installationsanleitung. Schauen Sie immer zuerst in der Installationsanleitung nach und dann in diesem Dokument. Die Installationsanleitung finden Sie hier.
- Ist der Media Player mit dem Bildschirm verbunden? Das HDMI Kabel sollte den Media Player (neben dem 12 V Input Steckplatz) mit dem Bildschirm verbinden.
- Ist der Media Player mit dem Internet verbunden? Das beigefügte Netzwerkkabel sollte den Media Player (Input neben den USB Eingängen) mit einem Router verbinden. Im Falle eines falsch (oder nicht) verbundenen Netzwerkkabels leuchten die grünen und orangenen Lämpchen über den LAN Eingängen nicht. Kontaktieren Sie ihren eigenen IT Manager wegen Änderungen, die möglicherweise an den Standardnetzwerkeinstellungen vorgenommen wurden. Ihr IT Manager kann Sie gegebenenfalls über weitere Schritte informieren.
- Ist der Media Player mit dem Stromnetzwerk verbunden? Das beigefügte Netzkabel sollte den Media Player (12 V Input) mit dem Stromnetzwerk verbinden.
- Ist der Media Player erfolgreich mit dem Narrowcasting verbunden? Ihr Media Player sollte den Status online (in grün) in ihrem Narrowcasting Account anzeigen.
- Ist der korrekte Quellkanal (source channel) ausgewählt? Drücken Sie den ’source‘ Knopf auf der Fernbedienung und wählen Sie den HDMI Input.
- Wird Ihnen ‚Keine Wiedergabeliste‘ auf dem Bildschirm angezeigt? In diesem Fall ist keine Wiedergabeliste auf Ihrem Media Player programmiert. Bitte programmieren Sie zunächst eine Wiedergabeliste in Ihrem Narrowcasting Account.
- Vergewissern Sie sich, dass der Media Player in ihrem Narrowcasting Account sichtbar ist. Herausfinden können Sie das, indem Sie sich in Ihren Account einloggen und auf ‚Player‘ klicken. Wird ihr Media Player nicht angezeigt, laden Sie bitte den folgenden Konfigurierungslink runter: https://drive.google.com/file/d/0ByW3dm7qli6EejFMX1Y5bDRFeFU/view?usp=sharing. Kopieren Sie dieses Dokument auf einen leeren, auf FAT 32 formatierten USB Stick. Warten Sie bis die Daten kopiert sind (das passiert automatisch) und lassen Sie den USB Stick auswerfen. Der Media Player ist jetzt online. Ihr Media Player hat außerdem einen PLAYER ID Code, der auf der Unterseite steht. Geben Sie diesen Code an Ihren Partner weiter, um den Media Player mit Ihrem Account zu verbinden. Wenn der Media Player mit Ihrem Account verbunden ist, wird er in der Rubrik ‚Player‘ aufgeführt.
- Hat der angezeigte Content die falsche Auflösung? Legen Sie die Bildauflösung fest. Verbinden Sie den Media Player über die USB Eingänge mit Tastatur und Maus. Setzen Sie den Media Player zurück, indem Sie das Stromkabel herausziehen, 10 Sekunden warten und es dann wieder reinstecken. Jetzt öffnet sich das automatische Menü. Innerhalb von 15 Sekunden, drücken Sie ‚Auto Play abbrechen‘ (unten rechts in der Ecke des Bildschirms), ansonsten wird die Wiedergabeliste aufs Neue abgespielt. Drücken Sie ‚Erweitert‘ → ‚Display/ Sound Display Auflösung‘ und wählen Sie die gewünschte Auflösung. Das Gerät wird Sie anschließend fragen, ob Sie die Änderungen speichern wollen. Wählen Sie hier ‚Ja‘ oder ‚Nein‘. Drücken Sie auf den Linkspfeil im unteren Bildschirmbereich.
- Vergewissern Sie sich, dass die Firewall dem Media Player freien Zugang ermöglicht. Die Standardkonfigurierung des Media Players ist DHCP, allerdings ist es möglich, dass Ihre Firewall den Zugang verweigert. Ihr IT Manager kann Ihnen hierbei behilflich sein. Falls die Firewall Einstellungen nicht durch den IT Manager behoben werden können, können Sie eine statische IP konfigurieren (womit die Firewall nicht weiter benötigt wird). Verbinden Sie den Media Player über die USB Eingänge mit Tastatur und Maus. Setzen Sie den Media Player zurück, indem Sie das Stromkabel herausziehen, 10 Sekunden warten und es dann wieder reinstecken. Jetzt öffnet sich das automatische Menü. Innerhalb von 15 Sekunden, drücken Sie ‚Auto Play abbrechen‘ (unten rechts in der Ecke des Bildschirms), ansonsten wird die Wiedergabeliste aufs Neue abgespielt. Drücken Sie ‚Erweitert‘ → ‚Netzwerk Ethernet Statische IP Einstellungen‘ und klicken Sie auf das Kästchen ‚Statische IP verwenden‘. Füllen Sie die IP Einstellungen aus, womit Ihnen Ihr IT Manager auch behilflich sein kann. Klicken Sie auf Speichern. Drücken Sie auf den Linkspfeil im unteren Bildschirmbereich.
- Für WiFi Player: Ist die WiFi Antenne mit dem Media Player verbunden? Die beigefügte WiFi Antenne kann an den Media Player geschraubt werden. Das Gewinde dazu befindet sich auf der langen Seite des Media Players auf der Rückseite.
- Für WiFi Player: Ist das WiFi Netzwerk mit dem Media Player verbunden? Verbinden Sie den Media Player über die USB Eingänge mit Tastatur und Maus. Setzen Sie den Media Player zurück, indem Sie das Stromkabel herausziehen, 10 Sekunden warten und es dann wieder reinstecken. Jetzt öffnet sich das automatische Menü. Innerhalb von 15 Sekunden, drücken Sie ‚Auto Play abbrechen‘ (unten rechts in der Ecke des Bildschirms), ansonsten wird die Wiedergabeliste aufs Neue abgespielt. Drücken Sie ‚Erweitert‘ → ‚Netzwerk‘ → ‚WLAN‘. Ein WiFi Netzwerk sollte hier verbunden sein. Ist dies nicht der Fall, klicken Sie auf ‚An‘ neben ‚WiFi‘ und wählen Sie ein WiFi Netzwerk aus, mit dem Sie sich verbinden möchten.
Funktioniert es immer noch nicht? Bitte kontaktieren Sie Ihren Anbieter.