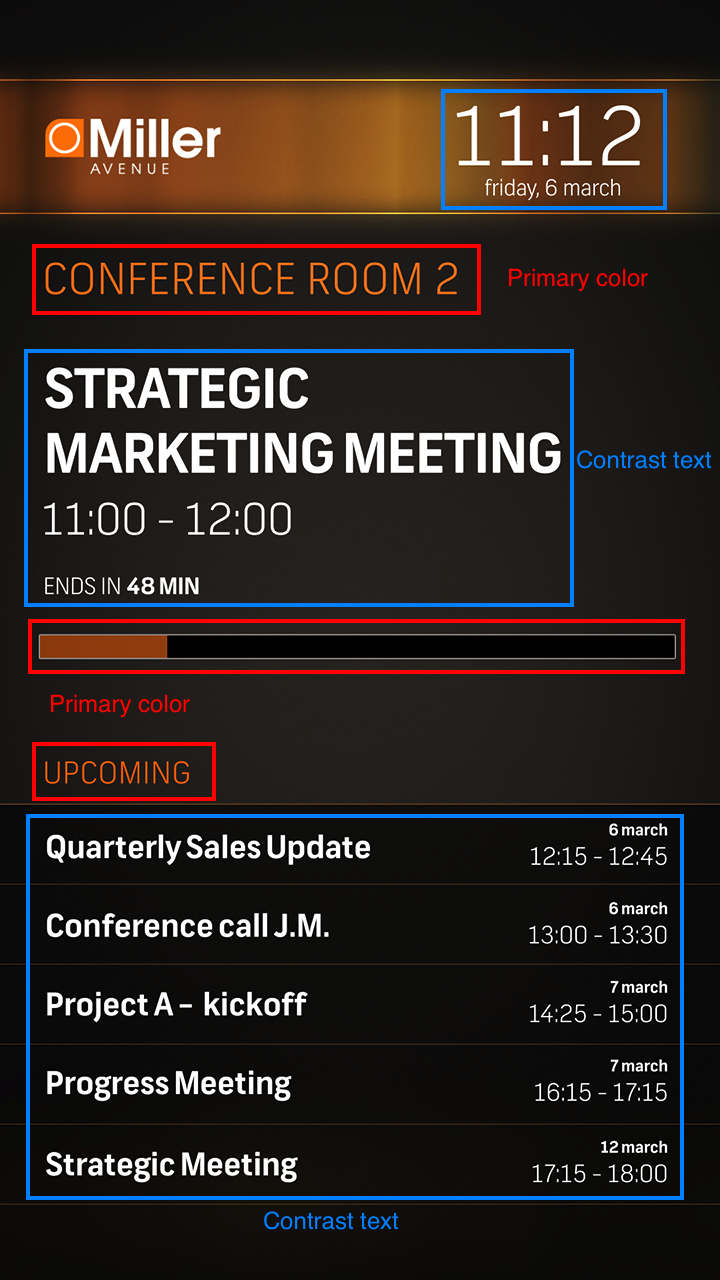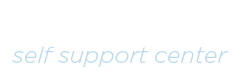HOE WERKT HET?
MeetingroomTV toon je op het scherm met de template ‘MeetingroomTV’. In dit template kun je een kalender koppelen met iCalendar. iCalendar is een computer bestandsformaat wat internetgebruikers toegang geeft om verzoeken voor vergaderingen te sturen en taken naar andere gebruikers via e-mail of het delen van documenten met een .ics extensie. Ontvangers van het iCalendar data bestand (met ondersteunende software zoals een e-mail client of kalender applicatie) kunnen gemakkelijk reageren naar de verzender of een voorstel doen voor een andere datum of tijd voor de vergadering.
WELKE KALENDERS KAN IK GEBRUIKEN?
iCalendar wordt gebruikt en ondersteund door een groot aantal producten, waaronder Google Calendar, Apple Calendar, IBM Lotus Notes, Yahoo! Calendar, Evolution (software), eM Client, Lightning extension voor Mozilla Thunderbird en SeaMonkey en gedeetelijk door Microsoft Outlook en Novell GroupWise.
MEETINGROOMTV TEMPLATE MAKEN
Stap 1a: Verkrijg het iCal bestand dat je nodig hebt om in te vullen in de template, door de onderstaande stappen te volgen. LET OP! Je moet eigenaar zijn van de kalender om de ical te kunnen verkrijgen.
– Log in in de kalender die je wilt gebruiken.
– Selecteer je kalender en klik op [Calendar settings] als je in je kalender bent.
– Klik op het iCal icoon van je persoonlijke kalender. De iCal url verschijnt in een pop-up. Een voorbeeld van een iCal url: https://calendar.google.com/calendar/ical/fqd3k78kt9fe2ij5mp0oeou6eg%40group.calendar.google.com/private-8ca57ffb107dba503612ca4632b34eff/basic.ics
Stap 1b: Je kunt ook je agenda downloaden als ICS-bestand. Daarmee verkrijg je een statische agenda die later niet meer aan te passen is. Dit bestand kun je in de Meetingroom uploaden.
– Log in in de kalender die je wilt gebruiken.
– Selecteer je kalender en klik op [Calendar settings] als je in je kalender bent.
– Klik op [deze agenda exporteren] om het ICS-bestand te downloaden
Stap 2: Ga naar de nieuw fragment pagina in je narrowcasting account en zoek op ‘MeetingroomTV’.
Stap 3: Maak de template. Vul de gevraagde velden in. In het veld ‘CalendarID’ vul je de url in of het upload je het ICS-bestand, via ‘add file, dat je uit de agenda hebt verkregen in de eerste stap.
Stap 4: Selecteer [Opslaan] in de laatste stap van de Creation Station.
WELKE STIJLEN EN TYPEN KAN IK KIEZEN?
Hieronder vind je alle stijlen met links de portrait variant en rechts de landscape variant. Ook kun je ervoor kiezen zelf een achtergrondsafbeelding te uploaden
- Blue – List
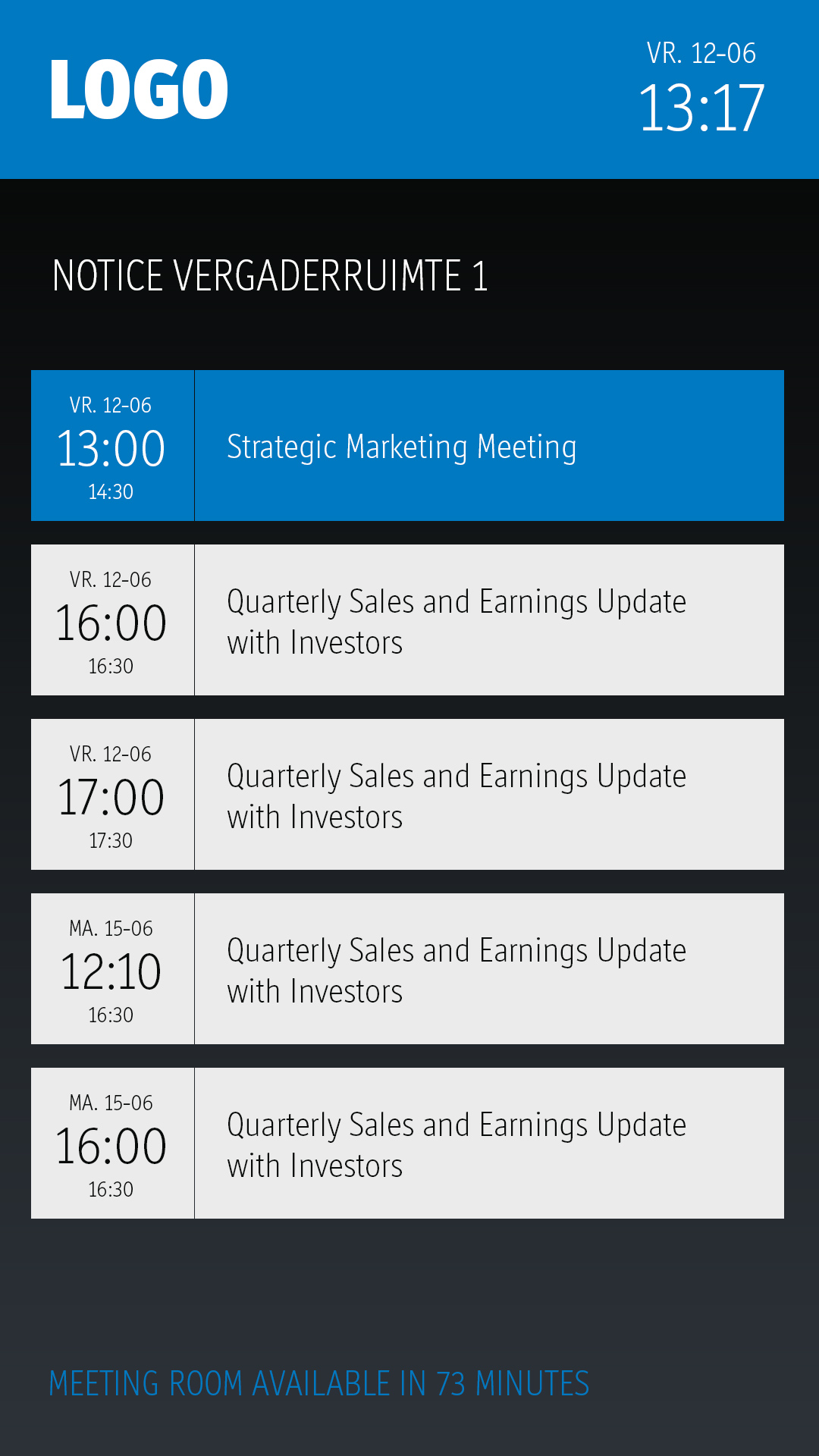
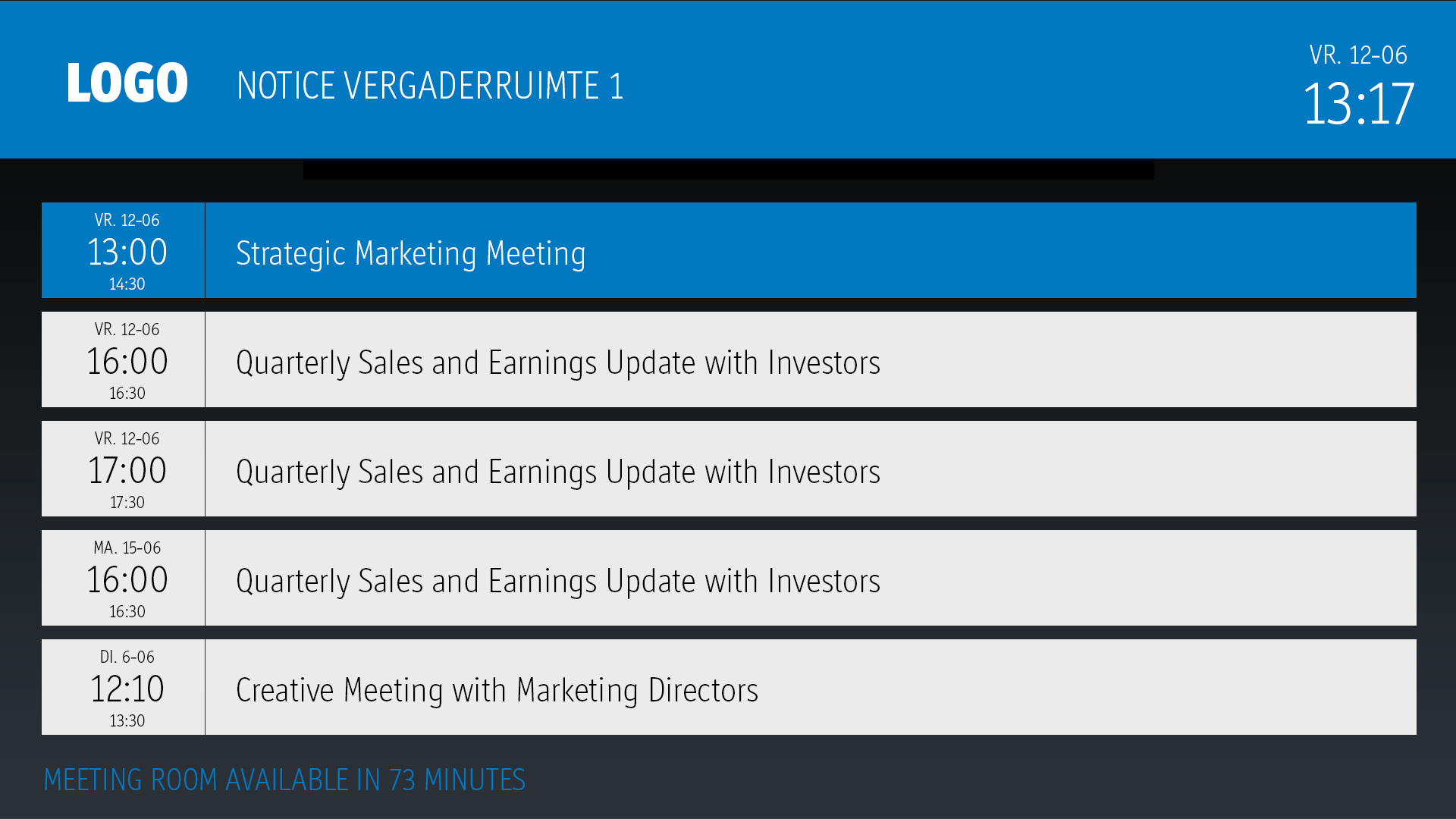
- Transparent – List
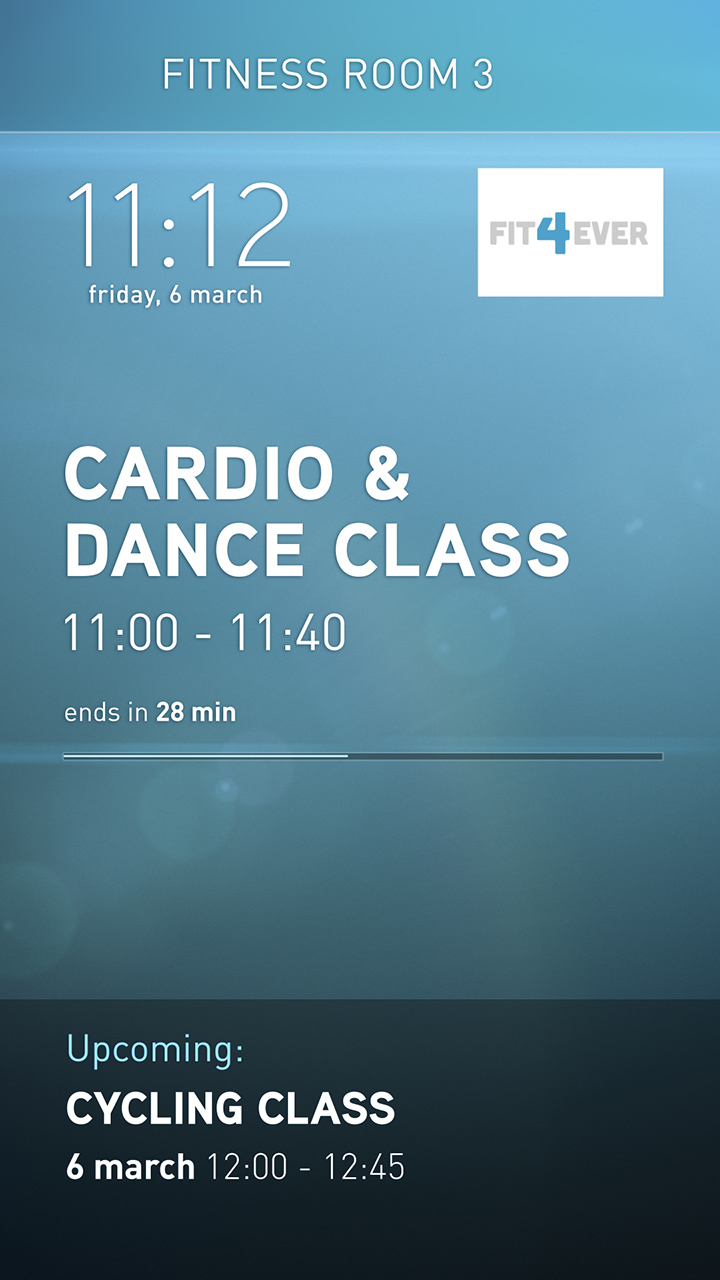
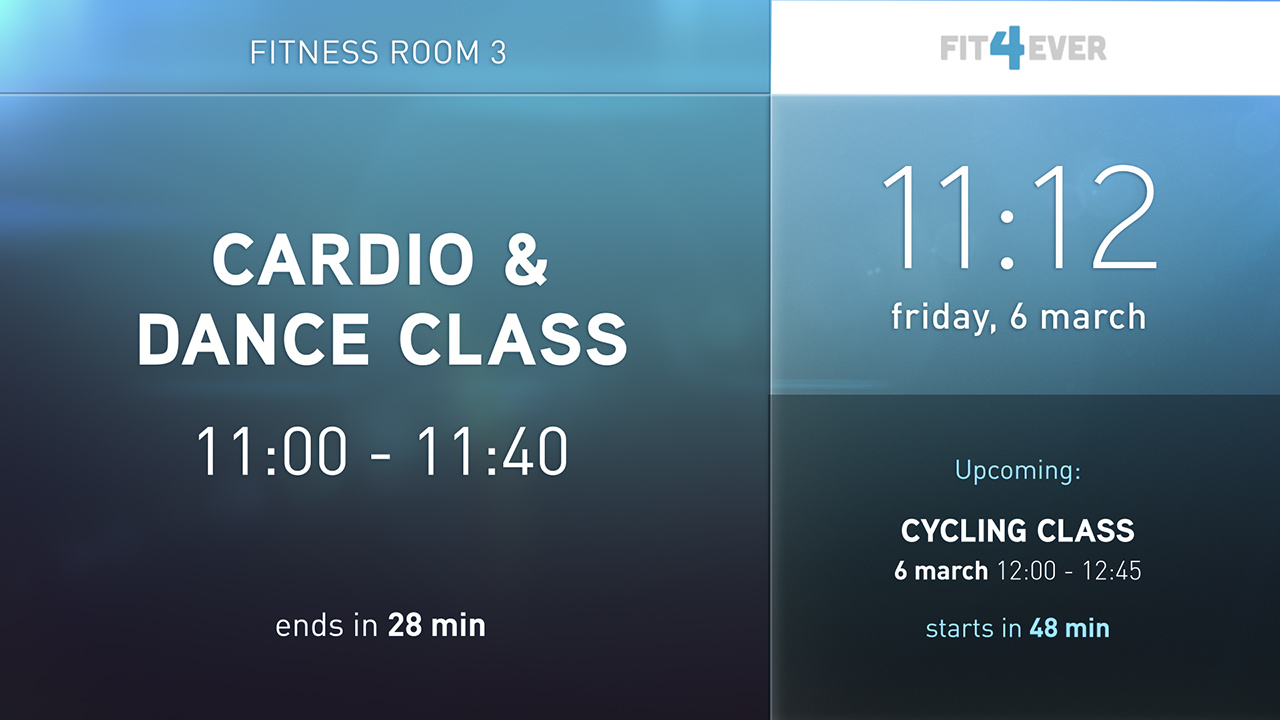
- Transparent – Upcoming
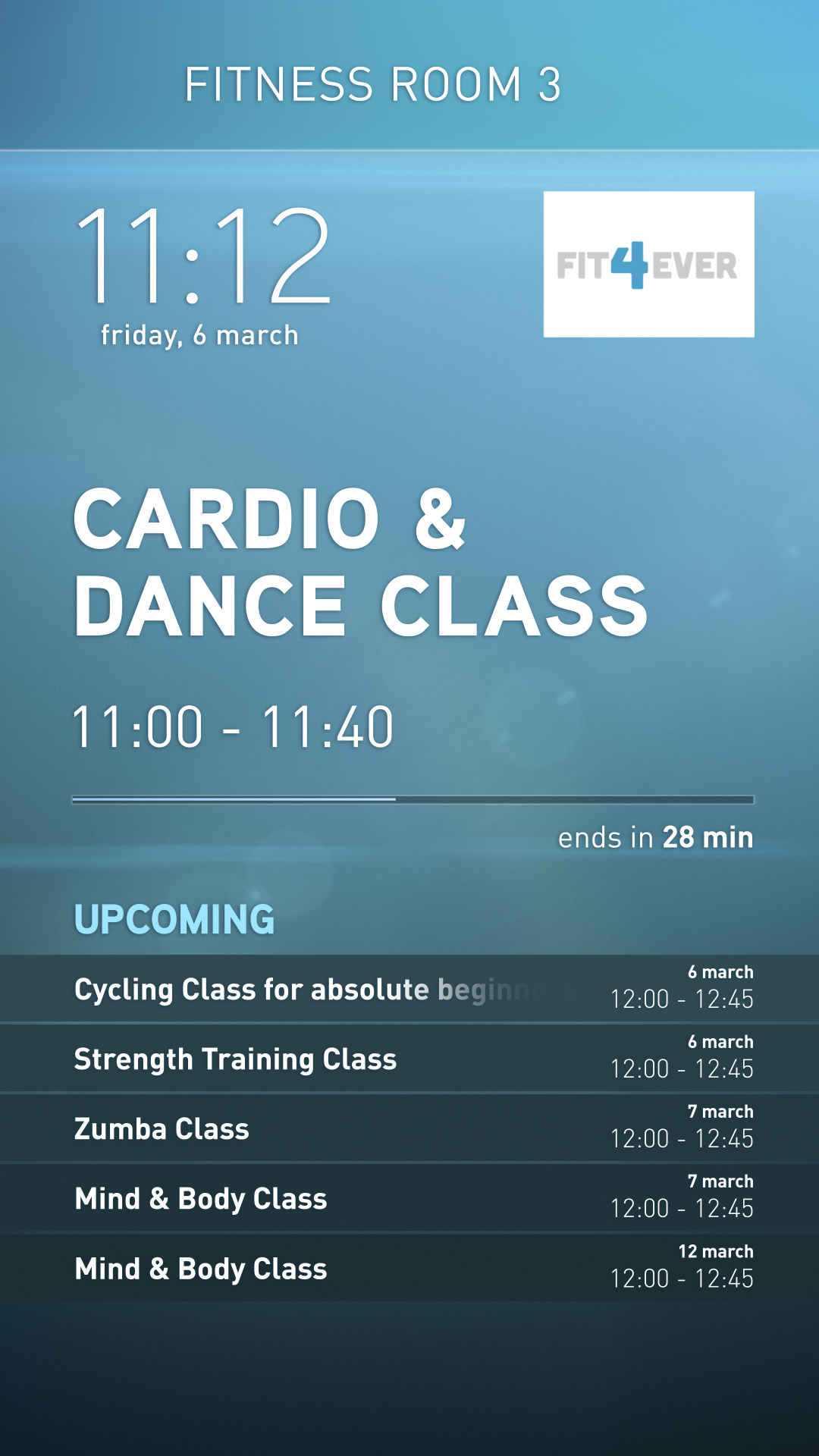
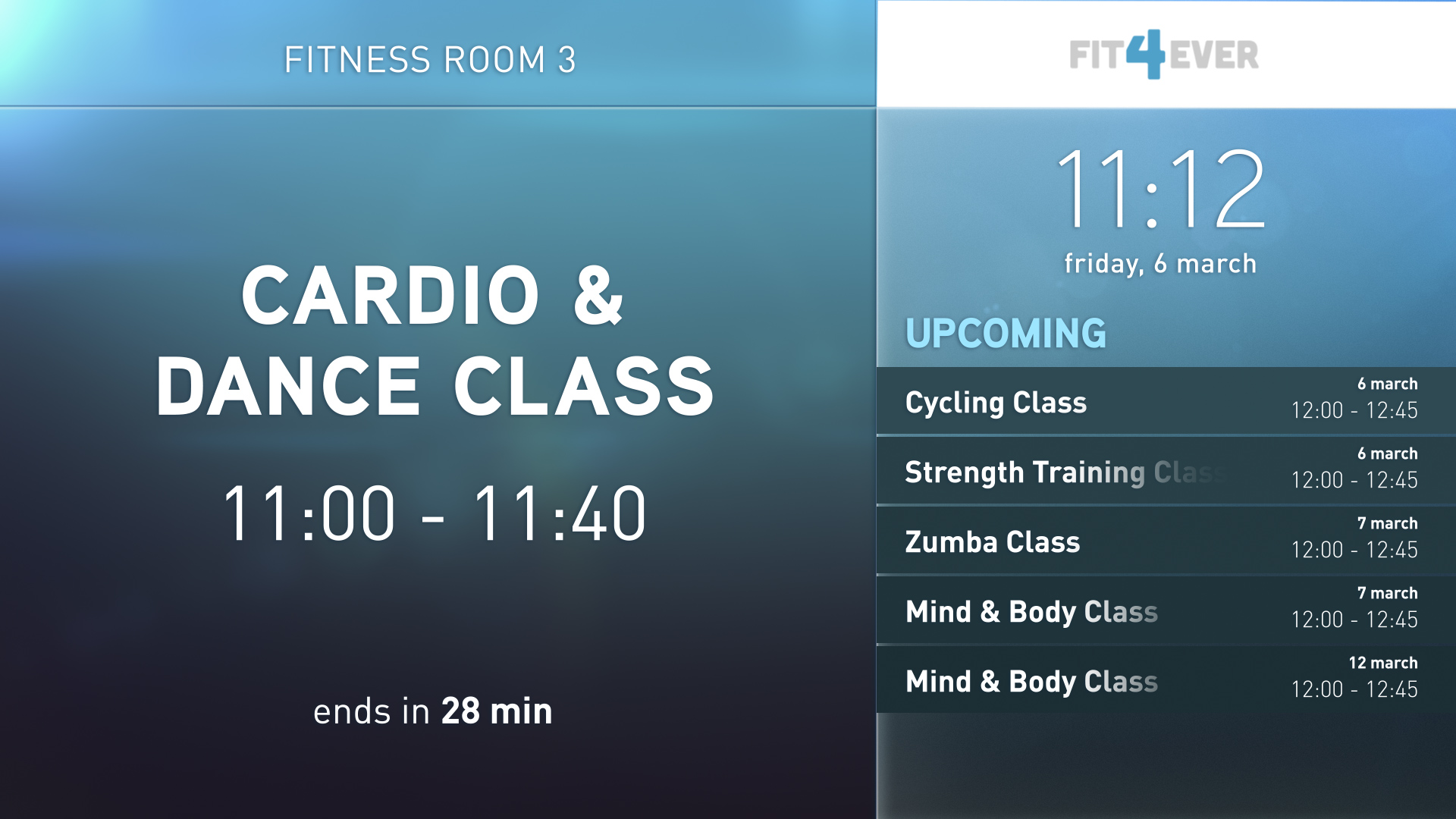
- Corporate – List
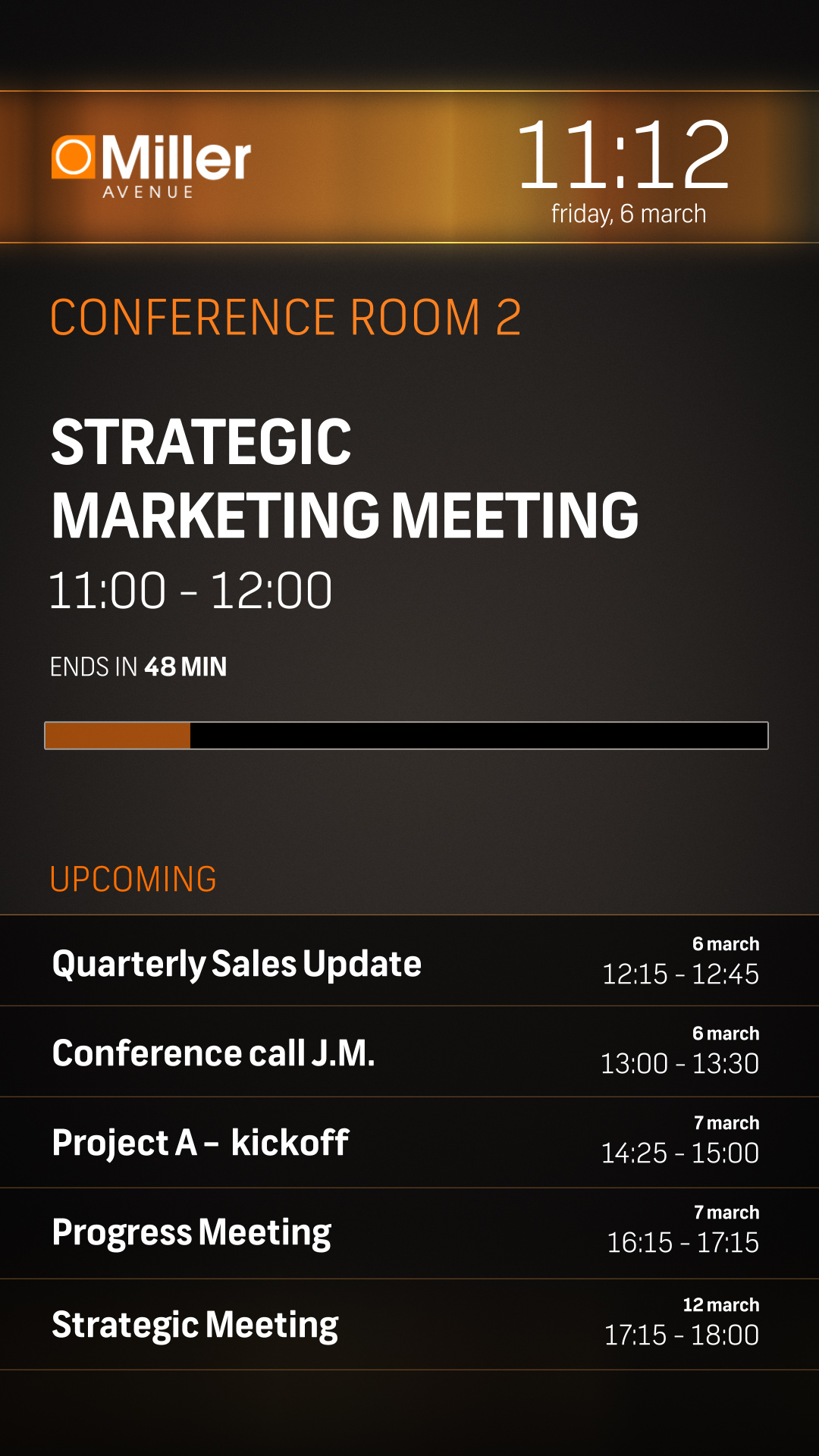
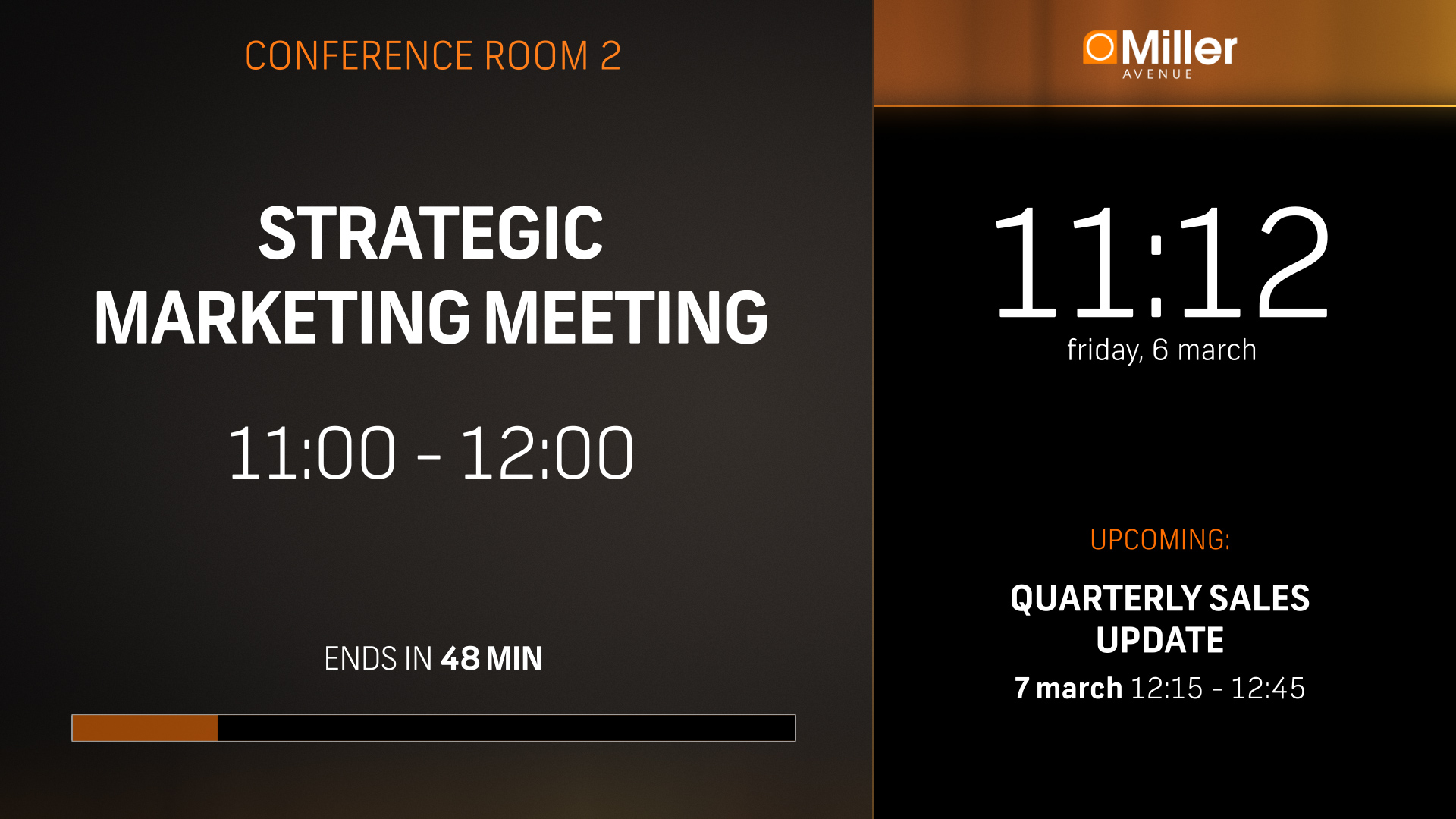
- Corporate – Upcoming
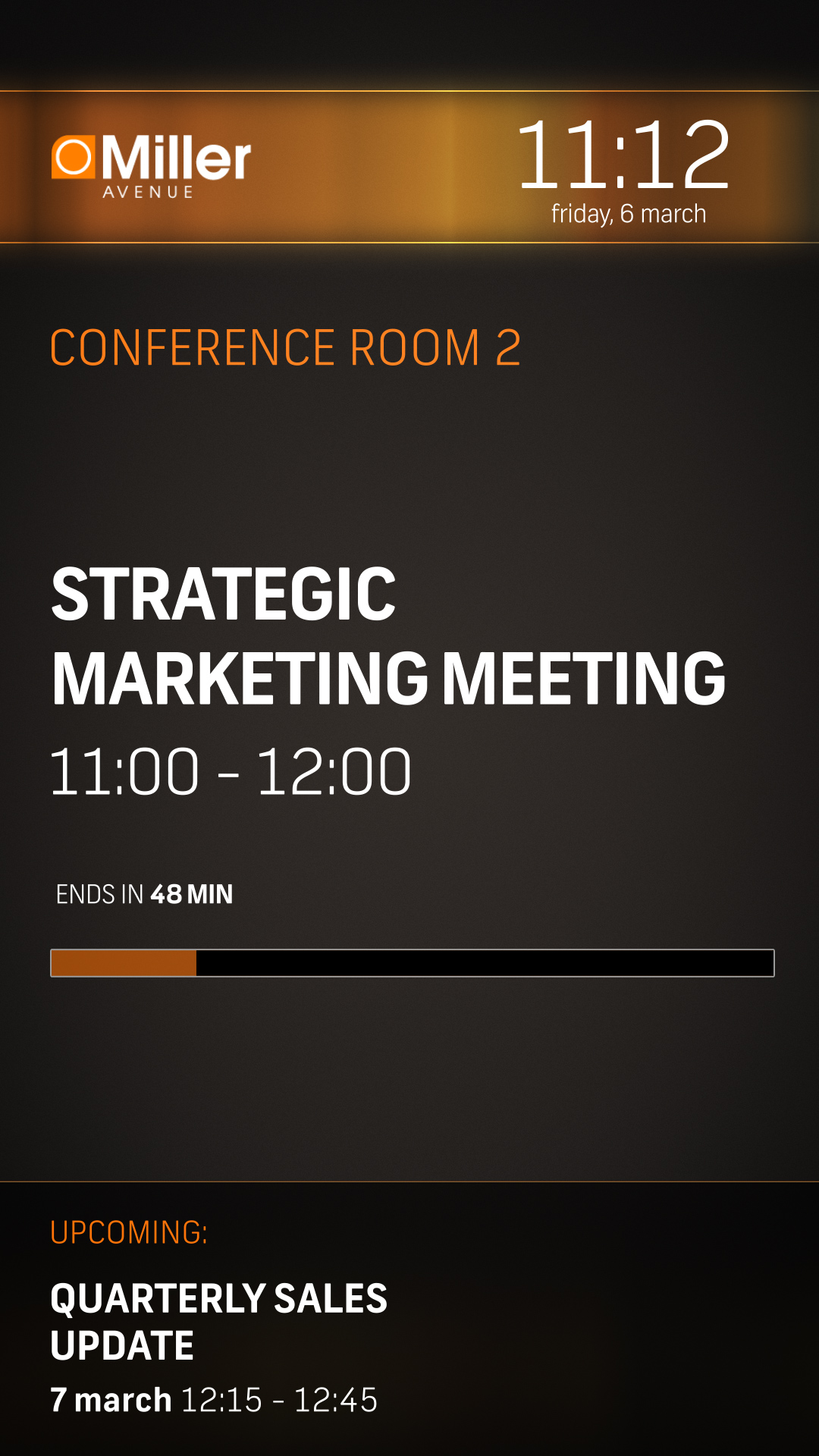
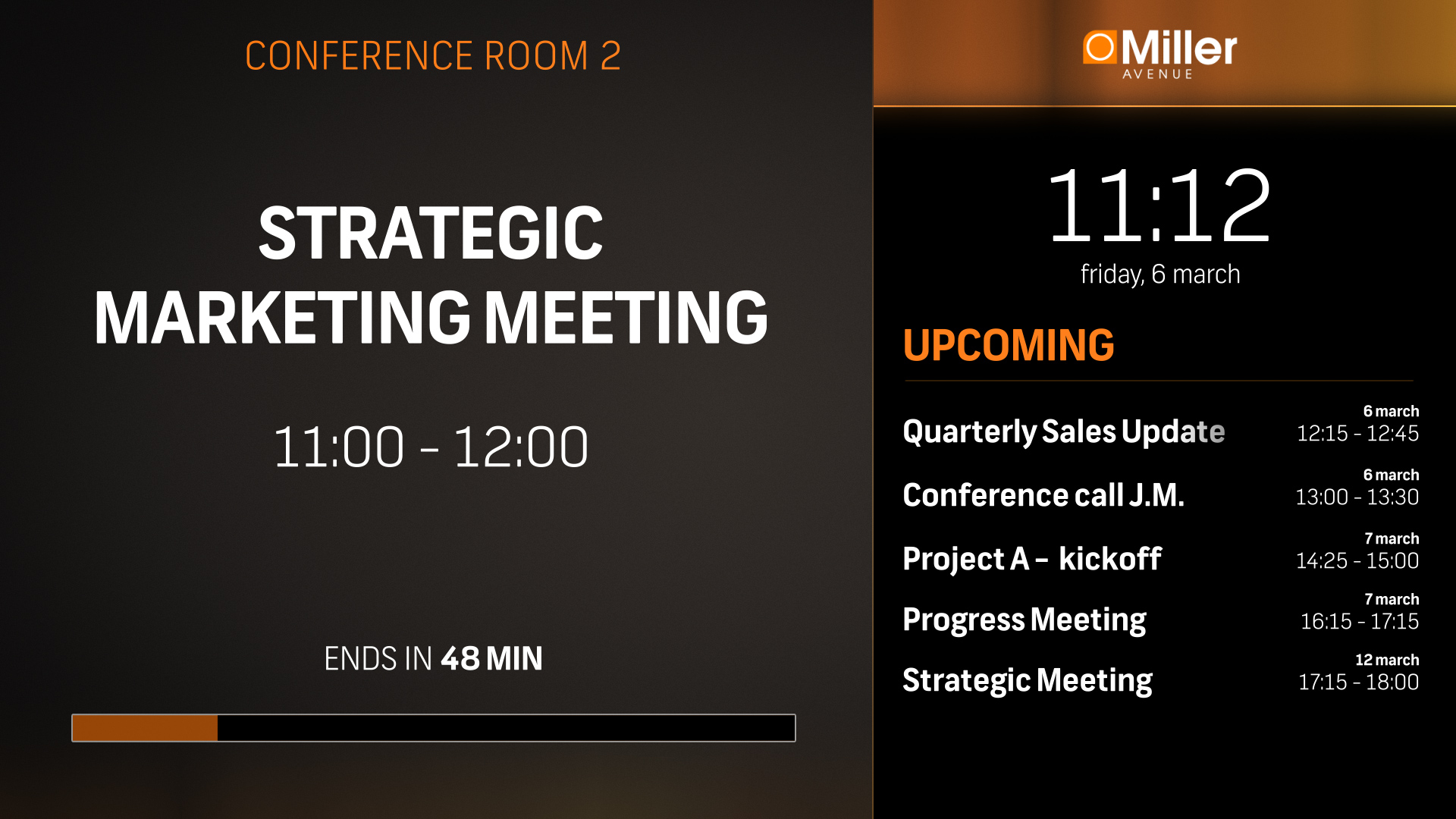
- Hipster – List
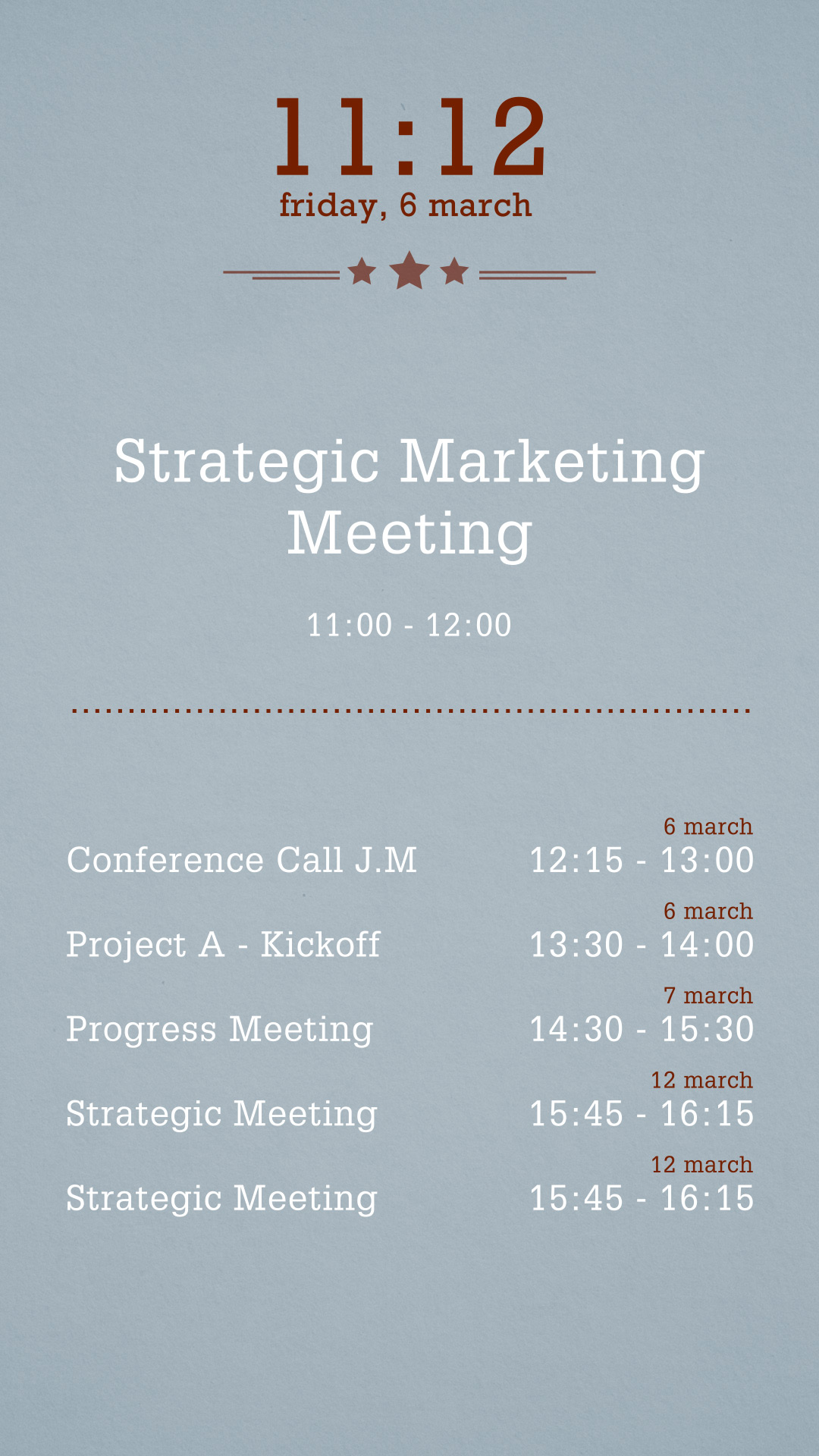
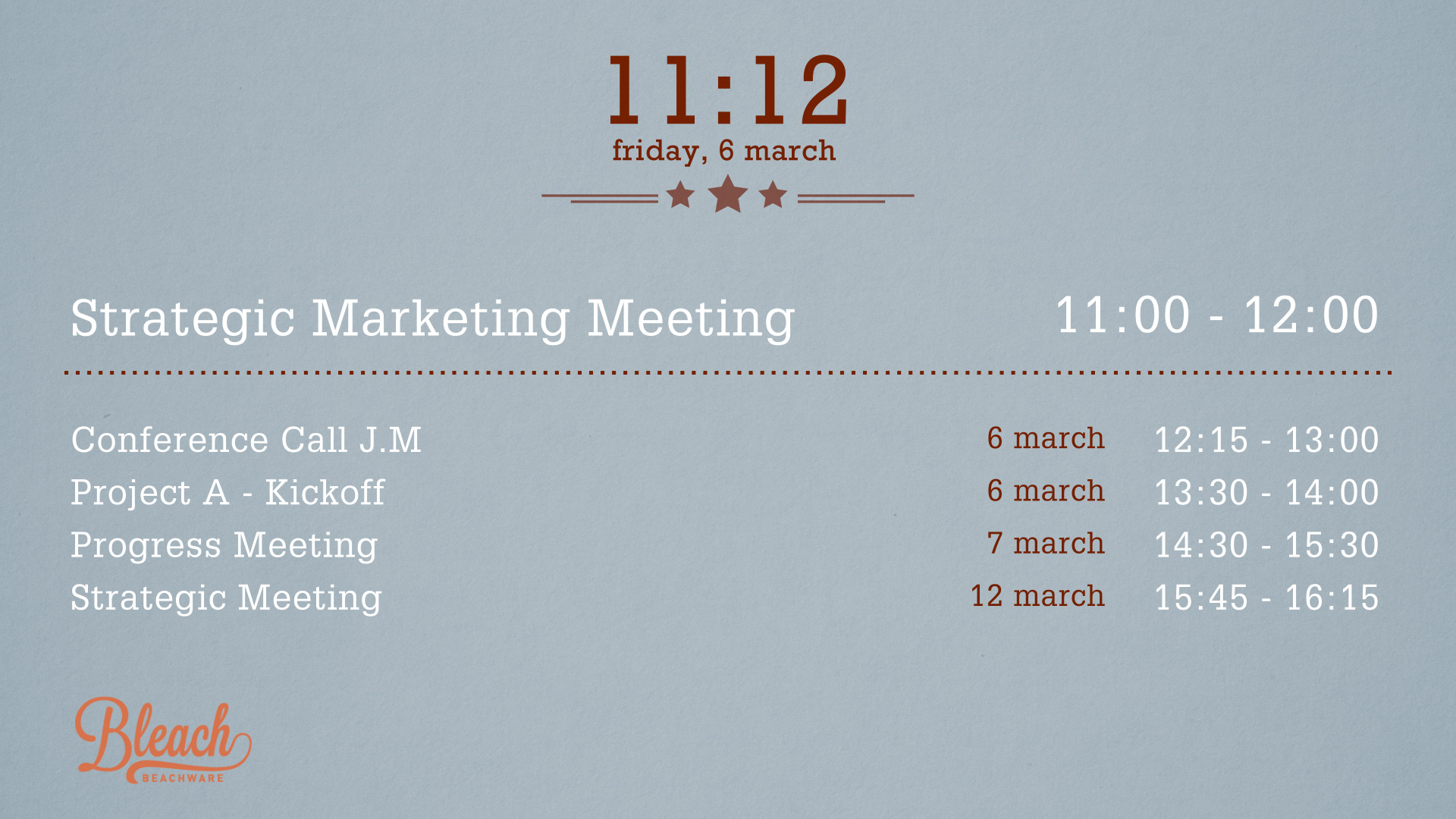
- Hipster – Upcoming
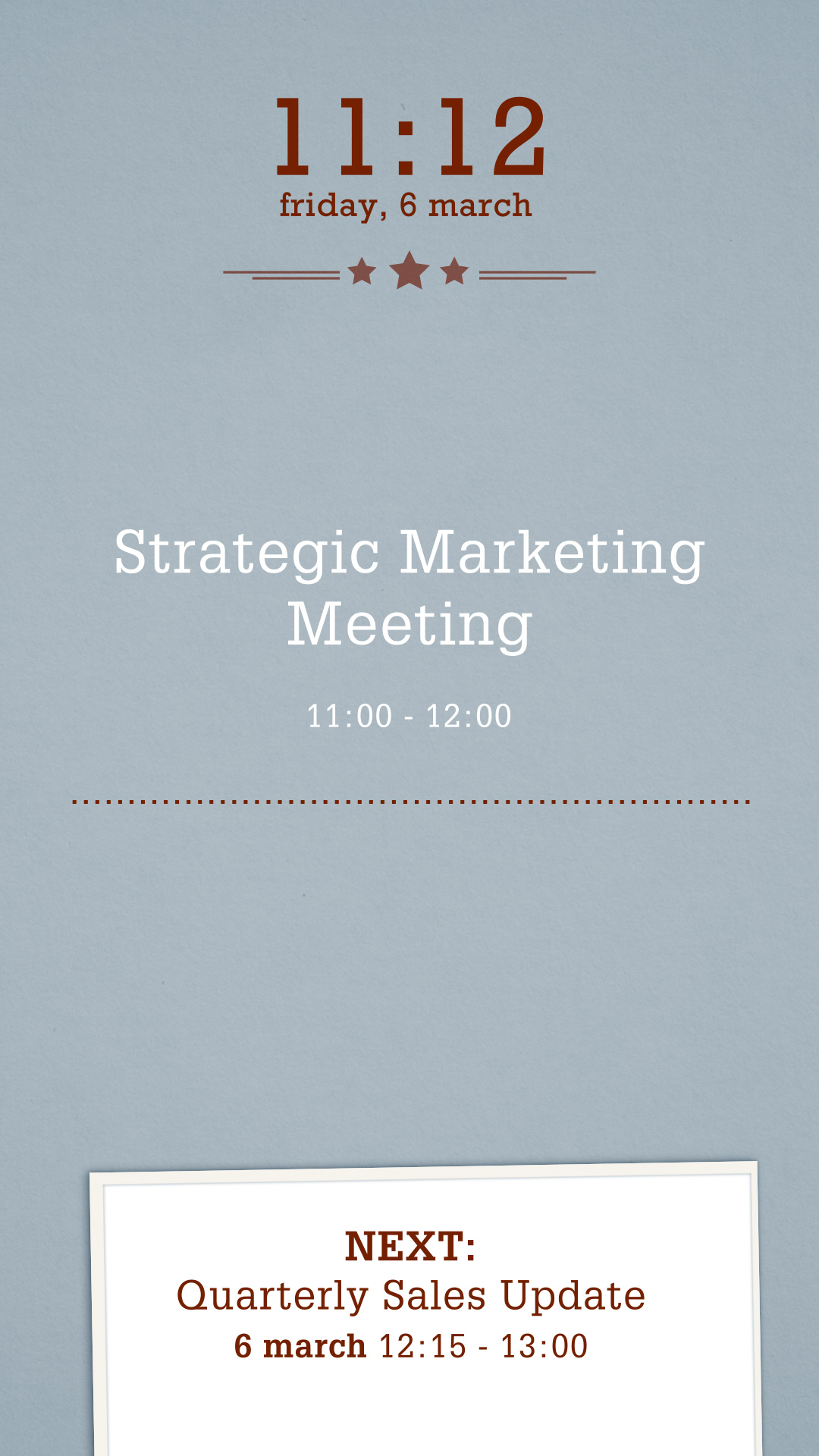

WELKE KLEUREN KAN IK INSTELLEN?
Naast het kiezen van een achtergrond stijl of afbeelding kun je ook nog de primaire en de contrasterende tekstkleur kiezen. Hieronder zie je welke velden de primaire tekstkleur krijgen en welke de contrasterende. We hebben de portrait varianten als voorbeeld gebruikt, maar in de landscape variant zijn dezelfde velden variabel.